This article explains Inspire's configuration and customization options and can be used as a guide for setting up a new instance or to update the settings for an existing instance.
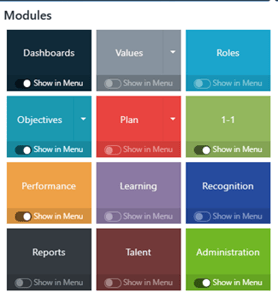
Note: the Administration module will only appear for those users who have Administrator Privileges.
Legend
The following links will take you to sections in this article for Administration settings:
- Admin
- Performance
- Objectives
- Settings
- General
- Check-in Configuration
- Objectives Configuration
- General
- Progress Customization
- Settings
- Team Management
- Recognition
- Learning
- Surveys
- FAQ: Administrators
Admin > Settings
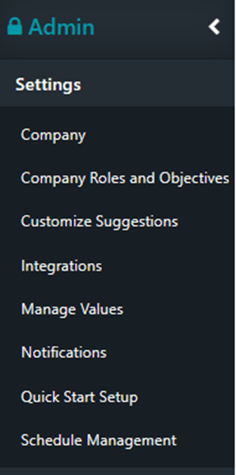
Company – Settings Category
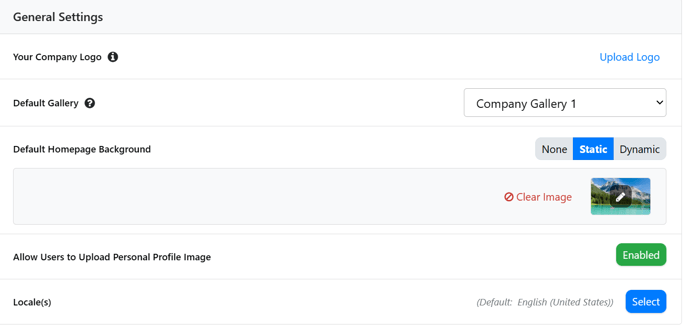
- General Settings
-
- Add a Company Logo: When uploading your Company Logo, follow the specifications in the upload screen. If you need help, please reach out to support@inspiresoftware.com.
- Add a Company Logo: When uploading your Company Logo, follow the specifications in the upload screen. If you need help, please reach out to support@inspiresoftware.com.
-
- Select a Default Gallery- this feature allows the Admin to set the default image gallery for all users when new Objectives, Roles, or Values are created by a user. Images within the selected gallery are assigned randomly. Users may choose their own default gallery to meet their preference which will override the administrators setting.
- Set a default Homepage Background for users from one of the Inspire galleries. When set, it will display for all users unless they have chosen a custom image.
- Allow Users to Upload Personal Profile Image- If Disabled- Administrators have the ability to upload user’s images. If Enabled Users have the ability to upload their own image.
- Locale(s) (English (default), Spanish and French
- AI Settings
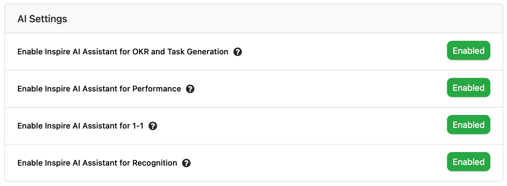
-
- Enable Inspire AI Assistant for OKR and Task Generation - Enables access to AI assistance for creating individual and team objectives, generating tasks for OKRs, and corporate strategy administrators can generate strategic objectives and key results.
- Enable Inspire AI Assistant for Performance - Enables AI assistance within the summary tab for all performance cycles.
- Enable Inspire AI Assistant for 1-1 - Enables AI assistance within the 1-1 module.
- Enable Inspire AI Assistant for Recognition - Enables AI assistance for generating a description of achievement when giving an award.
- Task Settings
Note: When Enabled, Users have the ability to create and delegate tasks to others.
Admins can choose whether All Users or Only Admins and Supervisors can utilize this feature.

- Navigation Settings
- Set the visibility of each Inspire module and choose whether it appears by default on the main menu bar.
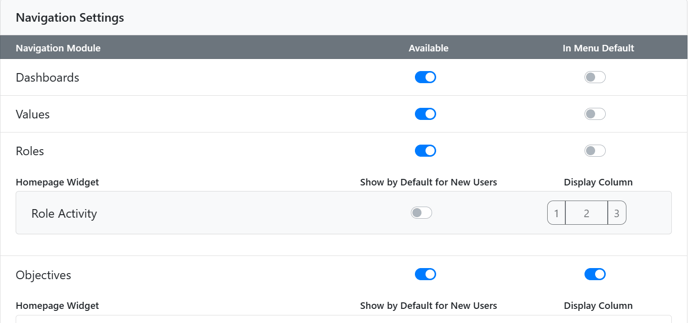
Note: If the Available toggle is set to off, the module will not be included in the Module Waffle menu and users will not be able to access it.
-
- Company Roles and Objectives: Populate a list of useful sample roles and objectives that can easily be added by all employees.
- Customize Suggestions: Suggestions will be visible in the 1-1 Module (Conversations). If you have suggestions to add, please reach out to support@inspiresoftware.com.
- Integrations: Administrator actions required to allow integration from Inspire for additional functionality and accessibility with certain third-party applications.
- Manage Values: Add Company Values so employees can view in Inspire's Values Module- Company Values.
- Notifications: Notifications can be customized in Inspire. Please contact your Inspire Client Success Manager to assist with Notification customizations.
-
- Quick Start Setup: The Quick Start Widget can be added to the Home Page to easily train new users on the Inspire platform. If you wish to customize the Quick Start- please reach out to support@inspiresoftware.com.
- Schedule Management: determine how often employees are required to meet with their supervisors as well as the date and time they submit their weekly plan.
- Weekly Plan Cadence: Set the day of the week and time that employee's weekly plan is due.
- 1-1 Schedule Cadence: set how often employees are required to meet with their supervisors and by what day and time.
- Expected Objective Check In Frequency: Set the amount of time your organization would like your employees to check in on their Objectives. Cadence can be set from 1-6 weeks.
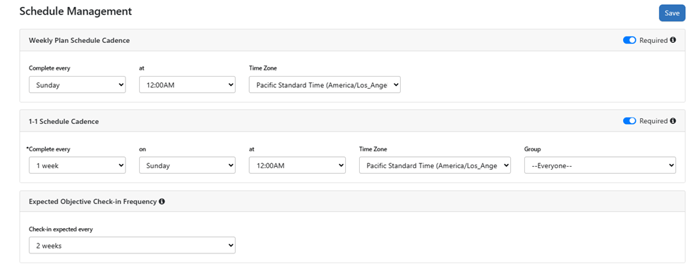
Admin > Group Management
Create Groups to easily assign within Performance and Learning.

Admin > Org Management
Add Business Units, Departments, Employment Roles, Locations, Projects and Regions.
Note: Projects are subcategories within Business Units that help organize and manage strategic work at a more detailed level. Each Project typically reflects a specific product, platform, initiative, or client engagement operating under a Business Unit.
Example: "Software Development" may be a Department, developers may work on different Projects such as "Product A," "Platform X," or "Client Implementation B."

- Licenses: View your Inspire Licenses and request additional licenses or new license types.
- Users: Add, edit, or delete Inspire users. Change user photos, update passwords, assign supervisors, or grant Administrator rights. Managing Users in Inspire
- Personnel Import: If your Organization is utilizing Inspire's Automated SFTP Import process to import your users to Inspire, your Administrator can add their email address to be notified of Successful Imports and Failures. **Inspire's Development team also receives these notifications and will reach out to your Administrator if there is a failure.
Admin > Utilities
- Job Scheduler: Your Organization's Job Scheduler will be added and managed by the Inspire Development team. Some notifications are reliant on the Job Scheduler to be sent out. If you have any questions on Notifications or the Job Scheduler, please reach out to support@inspiresoftware.com.
Performance > Management
Cycles
Set up your Organization's Performance Cycle
General
Performance General
- Performance Configuration
-
-
- Display 1-1 Execution Percentage General
- If enabled, the Percentage complete of 1-1s within the Performance Cycle will show- See Screenshot #1 below.
-
-
-
- For Performance Cycles with 1-1 Execution enabled, show or hide the number of 1-1s complete and the completion percentage within the Performance Dashboard.
- Cycle Participants will still be able to access their 1-1 history and details when this setting is disabled. See Screenshot #2 below.
-
- Performance Agreement Automation
-
- Automatically Update Manager(s) - Automatically update managers as they change for employee(s) within performance cycles.
-
Notifications
Notifications specific to Performance
Terminology
Performance settings
- Performance Agreement Automation
- Admins have the ability to Enable this section to allow a change in Manager the ability to view their New Direct Report’s Performance Data. If this is enabled- select the number of days you wish to automatically update the data to the new Manager.

- Grade Sheet: Define the term(s) used for your Organization’s Performance Management Grade Sheet(s).
- Employee: Define the term(s) used for your Organization for Employee and Supervisor.
Unlock Events
Gives the Admin the ability to unlock Events during a Performance Cycle. If an event is unlocked- Data is preserved, but the employee is able to make changes and resubmit. **Note -Selecting Unlock All Events will Unlock everyone’s Performance Events.
Performance > Talent
Talent Cycle
Talent Grade Scales
Objective > Settings

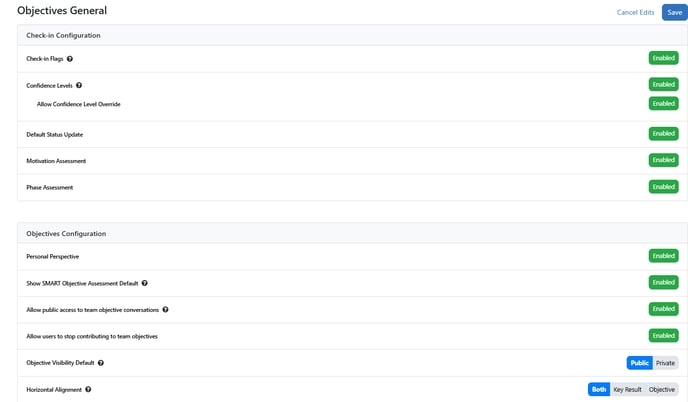
Administrators can set the Default Corporate Strategy View for their users:

General
- Check-in Configuration:
- Check in Flags and Confidence Levels. (Enable / Disable) Default is Disabled. Admins will need to enable each section in order for users to see the Check-in Flags and Confidence Levels.
- See the Check-in Configuration article for more details.
- Check in Flags and Confidence Levels. (Enable / Disable) Default is Disabled. Admins will need to enable each section in order for users to see the Check-in Flags and Confidence Levels.
- Objective Configuration:
- Personal Perspective (Enable / Disable)
-
- SMART Objective Assessment- The SMART Assessment tool will be visible if enabled for users to determine if their Objective is SMART.
-
- Allow Public Access to Team Objective Conversations - When Enabled, users will have the ability to view and enter conversations for public objectives they are not contributing to.
- Allow users to stop contributing to team objectives
- Objective Visibility Default - Default to Public (If your Organization would rather have Objectives be set to Private by Default- Select Private). Best Practice is to have all Objectives set to Public and allow users to set Individual and Team Objectives to Private.
- Horizontal Alignment - This allows users to Horizontally align their Objectives, Key Result or both. If Both are enabled, users can set horizontal alignments for one or the other per objective.
Progress Customization
- Customize the appearance of the objective progress (Red, Yellow, Green)
- Default for Objective Progress Thresholds:
- Green 90%-100%
- Yellow 80%-89%
- Red 0%-79%
- Default for Objective Progress Thresholds:
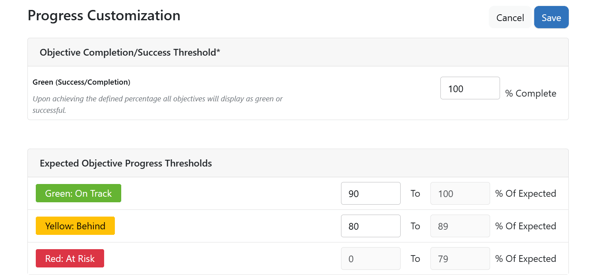
Note: Percentages above are of Expected Progress from when the Objective Started and the Due Date.
Example: If an Objective Progress is at 30% with a start and Due date of 1/1/24-12/31/24, then the Expected progress is 28.49% as of today: 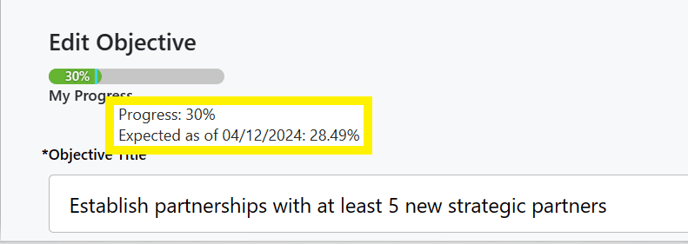
If the Progress is set at 30%, the Progress indicator will be Green since it is above the Expected Progress.
If Progress is set at 25%, the Progress indicator would be Yellow.
If Progress is set at 22%, the Progress indicator would be Red.
- Calculations for Green above: Expected Progress 28.49% x. 91% = 25.6% (Progress above 25.7% would be Green)
- Calculations for Yellow above: Expected Progress 28.49% x .80%= 22.8% (Progress between 22.8% and 25.6% would be Yellow)
- Calculations for Red above: Progress from 0% to 22.7% would be Red
- Enable / Disable Aspirational Objective Progress Thresholds
- Default for Aspirational OKRs:
- Green 70% - 100%
- Yellow 50% - 69%
- Red 0% - 49%
- Default for Aspirational OKRs:
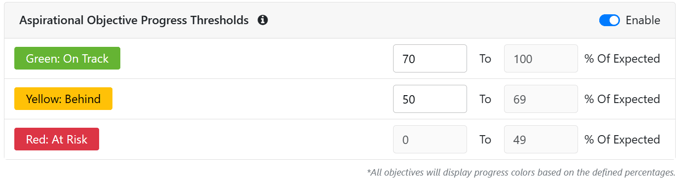
Note: Aspirational Key Results are only available on the Corporate Strategy if Enabled. Aspirational Corporate Key Results re indicated with a Purple Line.


Team Management > Teams
Add Teams in Inspire
Teams can be selected in Inspire’s Builder and when creating Team OKRs. (Teams are also available in some Objective Report Filters
Recognition

Awards
Set up Recognition Awards--
Administration- Managing Recognition Awards
Points
If utilizing Points in Inspire- Set up a Budget and allocate points to employees.
Administration- Points -Recognition
Learning

Managing the Learning Management System
- Assigning and Scheduling Inspire Academy Courses
- Adding Courses to the Inspire Academy
- Managing the Inspire Academy
Surveys

Pulse
Survey Setup
Management: If you are interesting in Surveys in Inspire, please reach out to support@inspiresoftware.com.
FAQ: Administrators
- FAQ: Choosing a Default Image Gallery
- FAQ: Building a Static Group
- FAQ: Building a Dynamic Group
- FAQ: When would I delete a user account versus archiving a user account?
- FAQ: What to do when an employee leaves
- Utilizing the Inspire Open API for Custom Reports
- Approving an Appraisal - Human Resources Administrator
- Managing Company Dashboards - The Dashboard Administrator Role




