The OrgManagement -Users section contains the settings for adding new users or editing/deleting existing ones. Human Resources Administrators may also edit a user's profile, add supervisor information, or assign Permissions.
Administrators of Inspire have the ability to add new Inspire users and manage existing users from within the Administration Module.
Navigation
1. Click the Modules menu in the navigation bar at the top of the page, and select Administration.
2. Select Org Management from the side menu
3. Select Users.

Add A New User
NOTE: Users can be added to Inspire one at a time or through the use of the Inspire bulk import process; this article focuses on adding one user at a time.
1. Select the "Add" button from within the Users page.

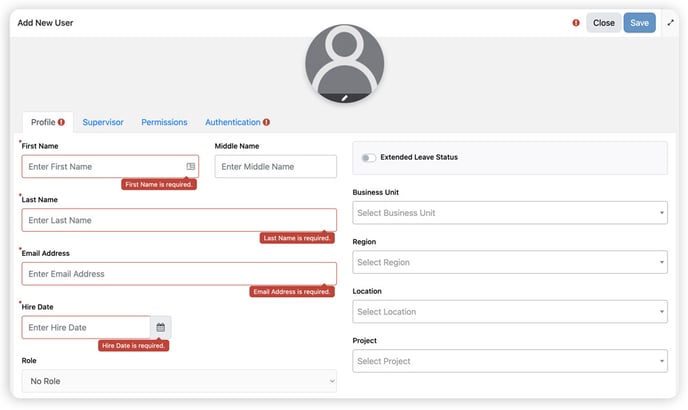
- Complete the Profile Tab by filling in all required fields which include: First Name, Last Name, Email, and Hire Date.
- Complete the Authentication Tab by selecting the appropriate authentication provider of Google, Inspire, or O365. Click Save.
- Complete the Supervisor Tab by selecting the appropriate supervisor for the new user (The new user must be saved prior to editing the supervisor).
- Complete the Permissions Tab by selecting the appropriate permission roles for the new user. All users have basic Inspire user permissions included as part of the new user account creation (The new user must be saved prior to editing permissions). The Permissions Tab allows assignment of additional permission options include the following:
-
- Administrator: Controls the core administration features of Inspire focused on what modules are available, group and user management as well as organization-wide settings and content. This role also has the ability to manages licenses, notifications and has access to the Job Scheduler.
- Performance Administrator: Configures performance cycles and can access performance reports.
- Dashboard Administrator: Customizes and expose the organizational dashboards.
- Recognition Administrator: Customizes the recognition programs, manage recognition budgets and can access recognition progress reports.
- Human Resources Administrator: Adds and Edits users and can access employee progress and status reports.
- Impersonate
- Corporate Strategy Administrator: Manage all aspects of the Corporate Strategy and can access strategic reports.
- Objective Teams Administrator- Manage your Organization's Teams within Administration- Objective - Team Management.
-
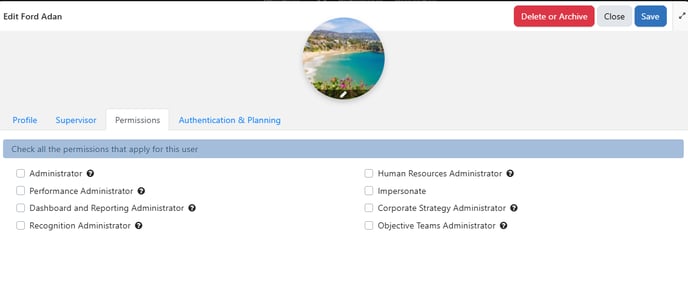
- Click Save, then Close.
Edit/Manage an Existing User
Existing users can be managed and edited from within Users by clicking the pencil icon to Edit.
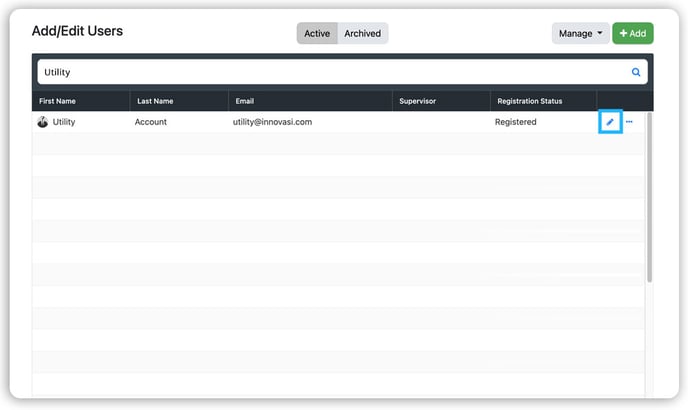
- Search for the user. Select the name from the list of existing users by clicking the Pencil Icon for the user being edited.
- Edit any fields for the user. Make sure that all required fields are complete, then click Save to save any changes made.
Note: To edit a user's supervisor, navigate to the user's supervisor tab and select the Pencil icon next to the current supervisor. Update the supervisor, then select the green Save button to apply the edits.
To Delete or Archive a User- Reference this Help Article: Delete or Archive a User in Inspire
If you have any questions, please reach out to support@inspiresoftware.com.
