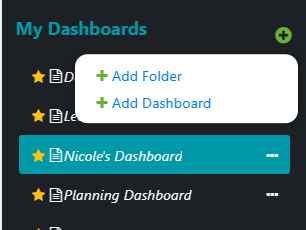Dashboards in Inspire are used to organize helpful widgets that are used to perform daily functions. Users can create a dashboard that help streamline activities within Inspire. Inspire has a few out-of-the-box dashboards already organized for users.
Company dashboards are created by a Dashboard Administrator, and they are visible to all employees. This article will provide instructions for creating, editing, and managing company dashboards.
Dashboard Administrators have the ability to:
- Create a Company Dashboard
- Add Widgets to a Company Dashboard
- Publish a Company Dashboard
- Set Company Dashboard Visibility
- Edit a Company Dashboard and Widgets
Note: In order to follow the steps in this article, you must have the Dashboard Administrator permission.
How to Create a Company Dashboard
- Click the Modules
 menu and select Dashboards.
menu and select Dashboards. - Click the Menu
 icon at the top left of the screen.
icon at the top left of the screen. - Click the +Dashboard.
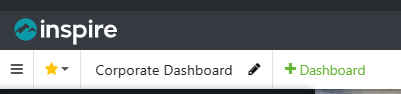
- Add a Dashboard Name
- Select My Dashboards or Company Dashboards
- Save
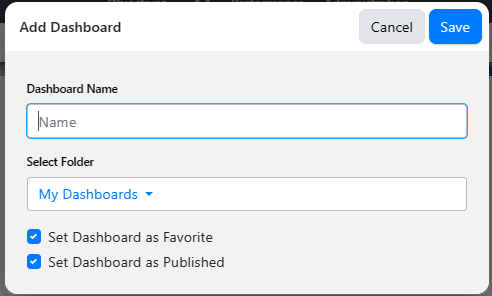
A side pane will pop out where you can select which Widget(s) you would like to have on your Dashboard.
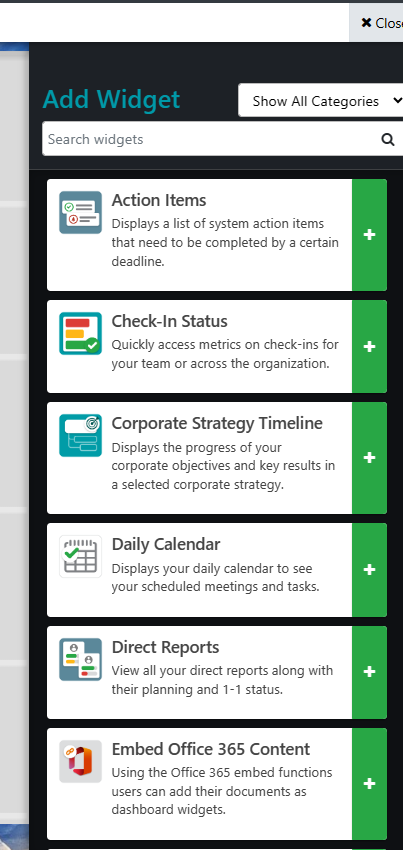
How to Add Widgets to a Company Dashboard
On your dashboards, you can add widgets to access different functionalities. Using widgets, you can check in on your objectives, view your calendar, add tasks, track your team’s progress, and more. Dashboard Administrators can add widgets to Company Dashboards that will display to all users when they open and use the Dashboard.
- Click the Plus Icon to add the Widget
- Determine the Size (Width and Height)
- Click Done Editing this Dashboard

Save
- If a Filter is shown- Add the Filters and Apply
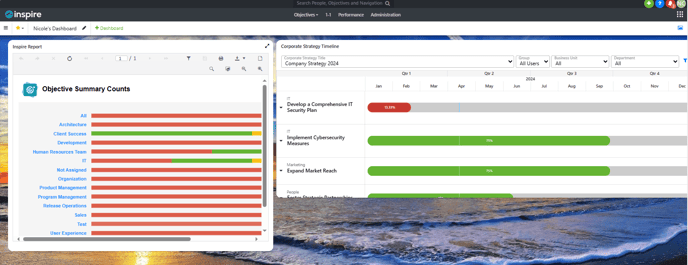
Note: Some widgets have additional customization options available.
How to Embed an O365 / Google Doc to a Dashboard
Embed an O365 / Google Doc to Dashboards
How to Edit a Company Dashboard and Widgets
If you want to adjust the widget position, click the pencil icon to edit
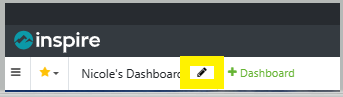
- Move
 icon in the center of the widget, then drag the widget into place.
icon in the center of the widget, then drag the widget into place.
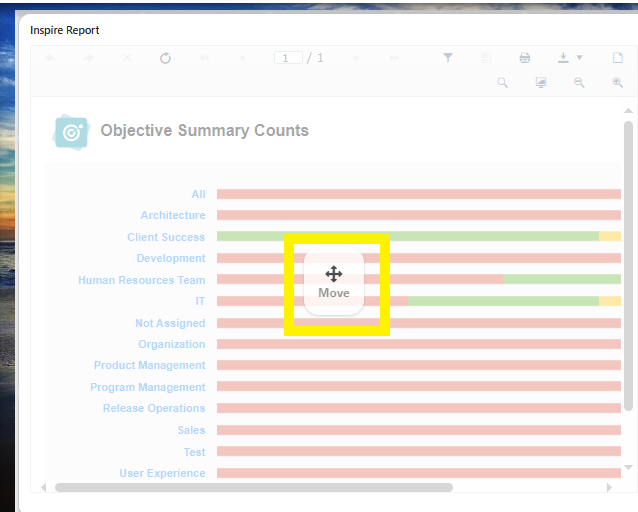
How to Publish a Company Dashboard.
When you are ready for all users to have access to the Company Dashboard, you publish it. If you would like the Company Dashboard to be visible to certain users, you can set Dashboard visibility.
- Click the Modules
 menu and select Dashboards.
menu and select Dashboards. - Click the Menu
 icon.
icon. - Click the Ellipsis
 button next to the company dashboard of your choosing.
button next to the company dashboard of your choosing. - Select Copy Dashboard
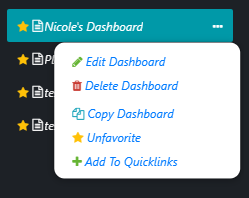
Select Company Dashboards
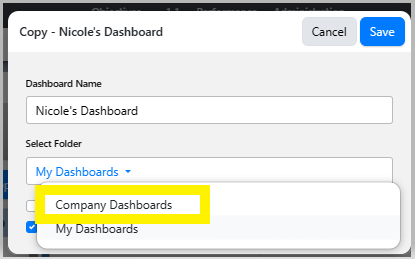
Save
Your Dashboard is now saved under Company Dashboards
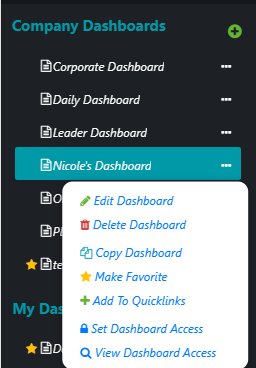
Setting Company Dashboard Visibility
If you wish to set Dashboard Access - Add the Groups or Individuals you wish to view the Dashboard. Those users who are not added will not have visibility.
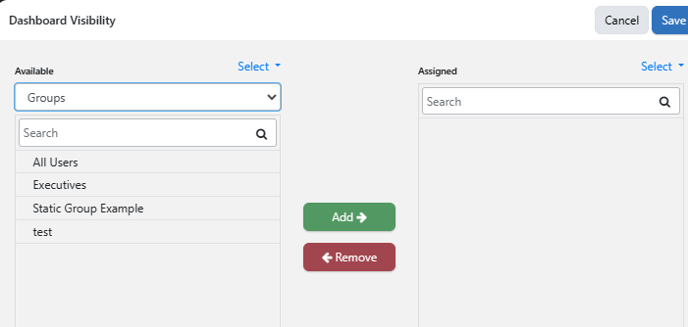
Note: Administrators can create groups in Management Administration. Dashboard Administrators do not have the ability to create groups.
Click the Save button.
To Create Folders for your Company Dashboards to better organize them.
- Click the Ellipsis and Select Add Folder.
Add a Folder Name and Select if you would like it to be in My Dashboard or Company Dashboards.
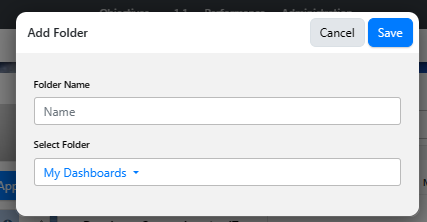
Save