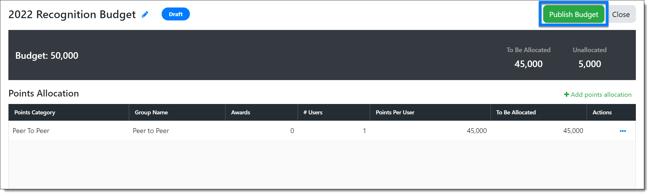After the Recognition Administrator has created a recognition program, they must create a budget and allocate points to users before awards with points can be given.
Navigation
Click the Modules menu in the navigation bar at the top of the page, and select Administration.
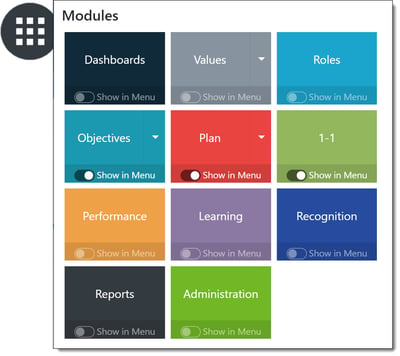
Within the navigation pane on the left side of the page, expand the Points menu in the Recognition section. Select Budget to open the Recognition Points Budget page.
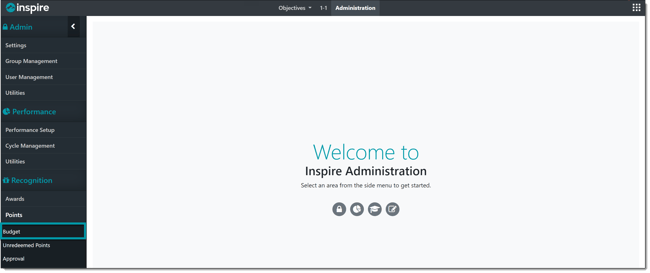
Create New Budget
Click Create Budget at the top right of the page.
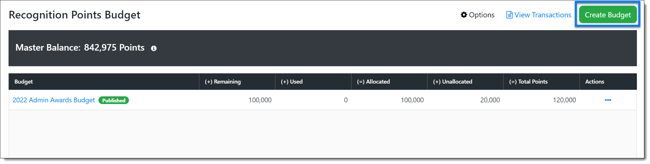
Enter the following information:
- Budget Title: Enter a title for your new budget (ex. Recognition Budget 2022).
- Budget Total: Enter the number of points you would like to add to your new budget. The total does not need to be exact as this can be edited once the budget is created and is still in Draft status.
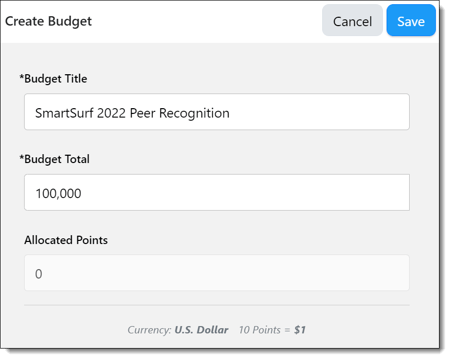
Once you've entered the budget's information, click Save. The budget is created in draft status, and you can now set up point allocations.
Allocate Points
Open the budget by clicking on the Budget Title.
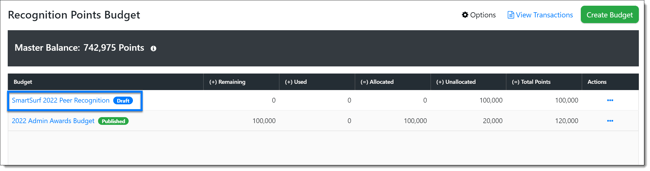
Click Add Points Allocation.
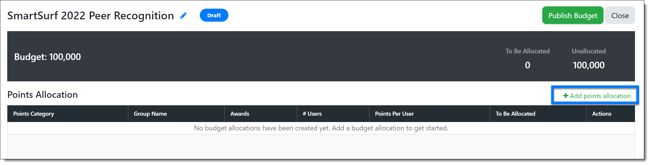
Enter the following information:
- Point Category: The default is Peer to Peer. This article uses Peer to Peer as an example, but you may optionally select from Peer to Peer, Manager, Service Award or Admin.
- Group Name: Enter a name for the point allocation group (ex. 2022 Peer to Peer).
- Points Per User: Enter the number of points to allocate each user. This sets how many points each user will be able to give.
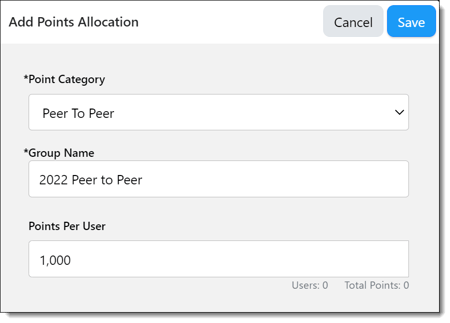
When finished, click Save. The point allocation group will be added to the budget.
Note: If you have created a Manager program and would like to allocate manager points, select Manager from the Point Category drop-down menu. Optionally set the Allocation Type to Formula to distribute points based on number of direct reports.
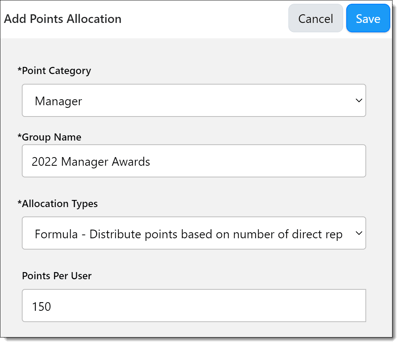
Add users to the allocation group by clicking the Ellipsis button in the Actions column and selecting Assign Users to Allocation.
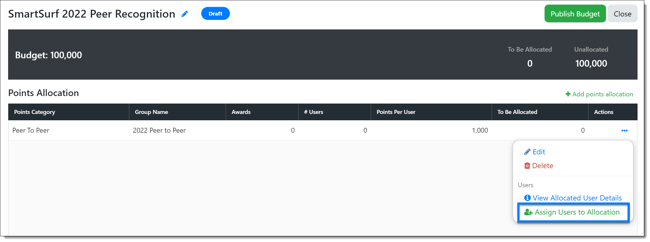
Click Add All, or select specific users you wish to add to the point allocation group and then click the Add button. Click Close when finished.
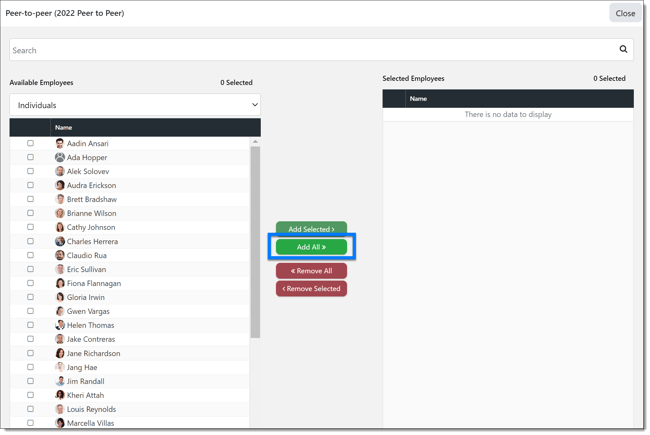
Add any additional point allocation groups needed for your programs and, when ready, click Publish Budget.
NOTE: We recommend reviewing the Help Article Publishing a Recognition Budget before actually publishing.