Inspire has Individual Objectives, Team Objectives, and Company-Level Objectives. Individual objectives allow any user to create and manage their own OKRs.
An objective is a statement of a broad, qualitative goal designed to propel you forward in the desired direction. An objective answers the question, "What do I/we want to accomplish?"
This article covers:
Adding a New Individual Objective
Adding and editing Key Results for the Objective
Navigation
Click the Modules menu icon in the upper right corner, then select the Objectives module.
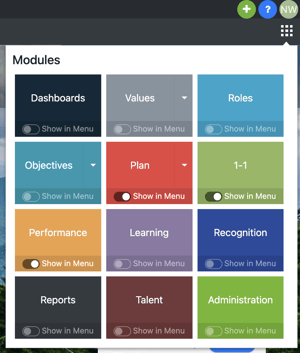
The Objective module opens up on the My Objectives tab. Your objectives are organized by My Objectives and Team Objectives.
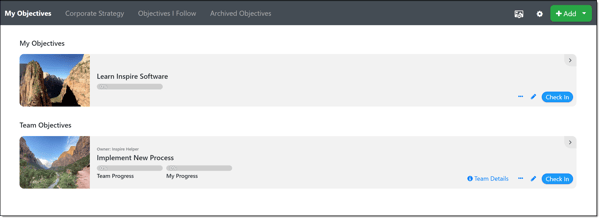
Adding a New Individual Objective
Click the +Add button. In the drop down list, beneath Individual, select Add Individual or Team Objective.
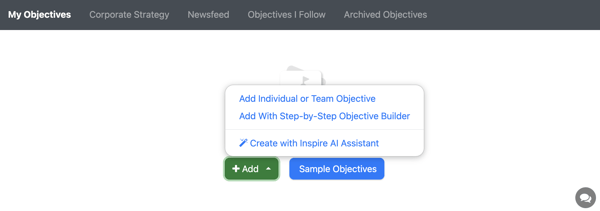
The Add Objective Page opens. Complete the following objective fields:
- Objective Title: This is required.
- Start/Due Date: This will default to the current cycle. Overwrite the dates if needed, or click the Apply Dates link to select the appropriate cycle dates.
- Objective Description: Note the formula for writing a good objective description is displayed.
- Objective Alignment: If desired, use the dropdown to select an objective alignment. Objectives may be aligned horizontally, vertically, or not at all.
- Key Result: Enter the key result title, and click the + icon to add the key result.
- Priority: Enter a priority, if desired.

Click the Save button.
Note: If your Organization has set up Sample Objectives - You will see an Option to Select Sample Objective(s). If you do not see this option- reach out to your Inspire Administrator or support@inspiresoftware.com. 
To Add a Sample Objective- Select Add Sample Objective and Choose an Objective or multiple Objectives from the list and select Add Selected. To Edit the Objective- select the pencil Icon.
Adding and Editing Key Results
Add the Key Result title and choose the + or enter to save

Select the pencil icon![]() - a side pane will pop out where you can:
- a side pane will pop out where you can:
- Align to the Corporate Strategy - Direct or Indirect
- Edit the Type / Measure / Label
- Enter in a Start / Target / Completed Value
- Add Contributors
- Add Activities
- Add a Start and End date for your Key Result (details will show in side panel once Objective is saved).
- Add a Source of Progress

Tip: Best Practice when writing Key Results is to follow this formula: (Verb + What you're going to track/count + X to Y)
Step -by - Step Objective Builder - Adding a Key Result
Click Apply button to apply the key result details.
Save and Close your objective.
Next Steps
Using the objective side panel to work with objective details
To learn about using priorities to help maintain your focus, please refer to Using Priority for Objectives and Key Results for focus
