Review an objective and work with objective details using the side panel.
Summary:
Whether you access an objective from the Objectives Module or from your Objective Activity widget on your home page, selecting the objective by clicking on the title presents a side panel with additional details and information about the objective. These details include:
- Description - a description of the objective.
- Key Result progress - a summation of the progress made on each key result.
- This Week's Tasks - a list of this week's tasks, overdue tasks, or tasks added this week.
- My Check Ins - a summary of check ins made on the objective.
- Progress - a progress chart comparing expected, actual and phase of performance progress.
Side panel components
The side panel for an individual Objective and a Team Objective are very similar. Team Objective differences are as noted.
Side panel header

Team Details link - (Team Objective only) - links to the Team Details page.
Vertical Alignment link - (if aligned) links to the Company-Level Key Result Hierarchy page.
Options drop down list - list of objective options.
Check In button - Opens the Check In page; if needed, click link for more details: Using Check In.
Edit button - Opens the Edit Objective page.
Side panel banner
- the objective title
- the date range of the objective
- the assessed phase of performance
- the SMART objective assessment (if licensed)
- Progress bar(s)
- My Progress (individual objective) - reflects your progress.
- Team Progress (Team Objective) - displays the overall combined team progress. My Progress (Team Objective) - displays only your portion of progress on the key results you are contributing to on the team objective.
Description section
 This is the objective description. Expand the description by clicking the more... link to see the full description of the objective.
This is the objective description. Expand the description by clicking the more... link to see the full description of the objective.
Key Results / My Progress section
Objective (Individual) Shows a list of the key results for this objective and displays your most recent My Progress data (as updated using Check In).
Shows a list of the key results for this objective and displays your most recent My Progress data (as updated using Check In).
Team Objective
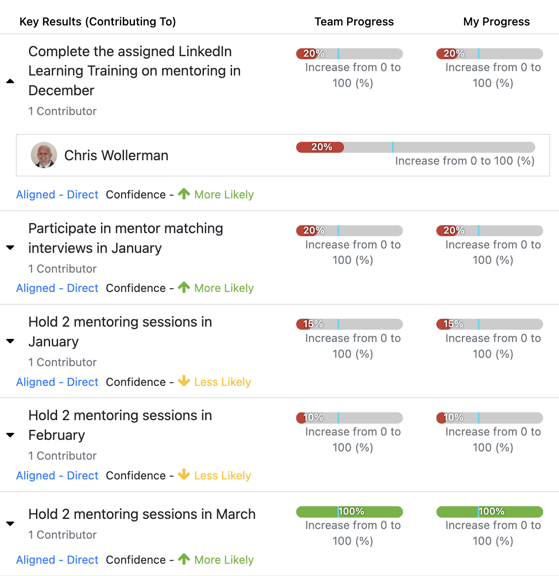
Key Results (I'm Contributing To) - lists team key results to which you contribute. The combined team progress for this key result is reflected in the Team Progress column, and your progress toward the key result is reflected in the My Progress column.
Key Results (I'm Not Contributing To) - lists team key results to which you are not contributing.
-
- Links within Key Results (Team OR Individual)
- The number of contributors is indicated on each Team Objective Key Result. Click the Contributors link in the key result to view list of contributors.
- An Aligned link indicates that the key result is aligned horizontally to another Key Result on a different Objective. Click the Aligned link to view the Key Result to which this key result is aligned. Vertical alignment only shows (no icon) if the objective is Aligned. It does not automatically link to the Corporate Key Results Hierarchy page.
This Week's Tasks section
- Links within Key Results (Team OR Individual)
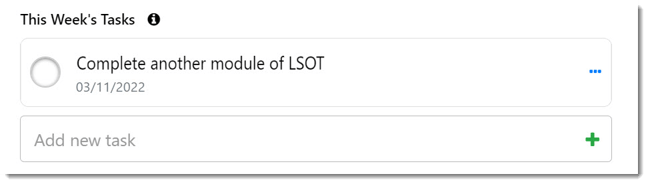
Lists tasks created this week, tasks due this week, and overdue tasks against the selected objective. Note that if a task is not due this week and the task was created in a previous week, the task will NOT appear in this week's tasks.
Ellipses (...) - clicking the ellipses provides two options for the specific task:
Edit - opens the Edit Task page.
Delete - allows task to be deleted.
Add new task - type a new task in the field and select the green ![]() to add the task to My Tasks.
to add the task to My Tasks.
My Check Ins section
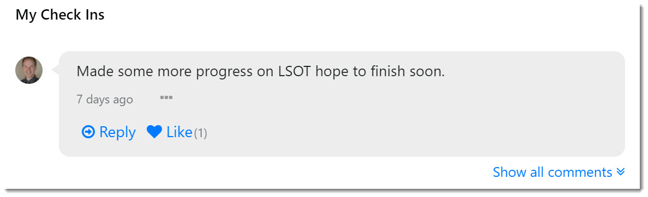 Your most recent Check In comment is shown. Select the Show all comments link to display all of the comments from your previous check ins.
Your most recent Check In comment is shown. Select the Show all comments link to display all of the comments from your previous check ins.
Progress section
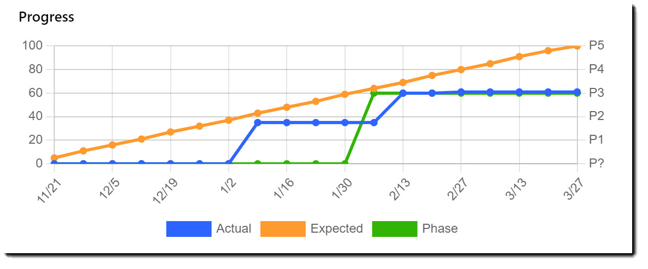 This progress history chart shows your Actual progress (blue), Expected progress (orange) based on the start and end date of the objective, and Phase of performance (green) assessed status if Phase is enabled by your administrator. Hover over a data point to see the specific numbers by date.
This progress history chart shows your Actual progress (blue), Expected progress (orange) based on the start and end date of the objective, and Phase of performance (green) assessed status if Phase is enabled by your administrator. Hover over a data point to see the specific numbers by date.

