The purpose of weekly planning is to plan your week in Inspire to make effective progress toward your most important goals, and to set yourself up to have effective and efficient conversations with your supervisor based around your goals.
Best Practice Note:
Plan weekly to prepare for a 1-1 conversation, and plan tasks to move your objectives forward and plan tasks based on your role responsibilities.
Navigation
Click the Modules menu in the navigation bar at the top of the page, and select Plan.
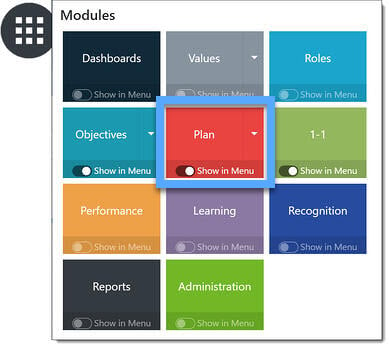
The Plan module opens on the Weekly Plan tab.

TIP: The Weekly Plan tab defaults to the current week. You can review a previous week or plan for the following week by clicking < or > on the date range displayed.
Create Plan
NOTE: To create a plan, you need to have at least one Role or Objective created to plan against. Please see Adding A New Role or Creating an Individual Objective to get started.
Use the green +Plan button to open the Add to Plan selector.
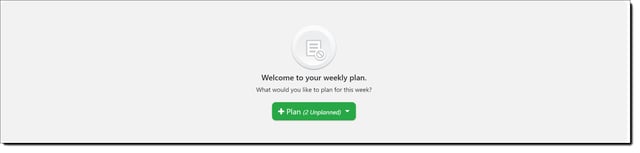
The Add to Plan selector page opens, displaying a list of your Objectives and Roles. Select an Objective or Role to which you will add a task.
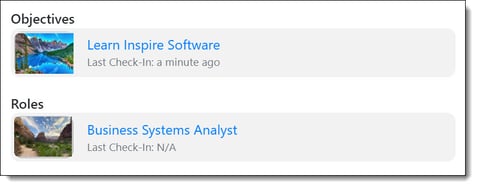
Enter tasks for the week against the objective(s) or role(s) you select. Edit each task added, as needed, to include an easily understood title, any notes for the task, add a priority, or include a due date (if enabled).

Note: Select Suggest Tasks With Inspire AI to have the AI Assistant help you with tasks for your Objectives.
Check In on Progress
Click the Check In button, enter a status message, and update progress for your Key Results or Objective. If needed, you can display the full description for the task to refresh your memory by clicking blue i information icon. Optionally, you can also add a Flag, Confidence Level, and more on the Check-in side panel. Click the blue Check In button to complete the check in.

Submit weekly plan
Provide notes to your supervisor as part of your submission. Check the box to add these notes to your 1-1 agenda. Save these notes as a draft using Save Draft (and return to them later to submit) or click Submit to submit your Weekly Plan immediately.
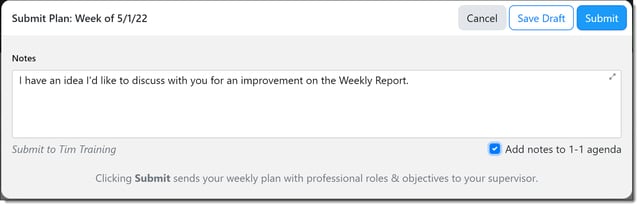
Learn more: Create a Weekly Plan
Frequently Asked Questions:
FAQ: Using Settings to Control Plan View
FAQ: Why don't I see tasks from last week carried over to this week's plan?
