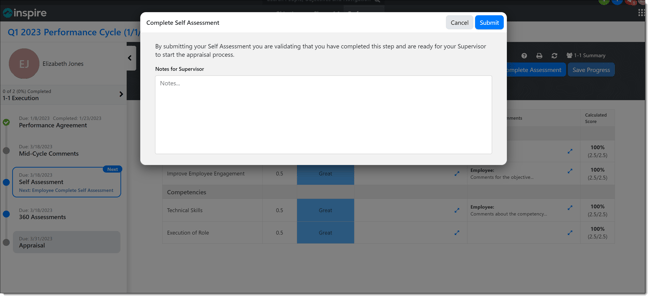The Self Assessment provides employees an opportunity to assess their performance over a period of time.
Navigation
Click the Modules menu in the navigation bar at the top of the page, and select Performance.
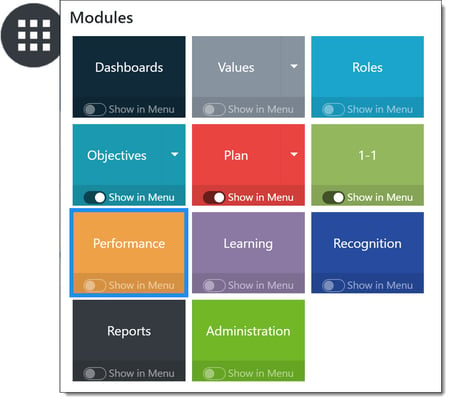
Select the Self Assessment from the cycle timeline if the assessment does not open by default.
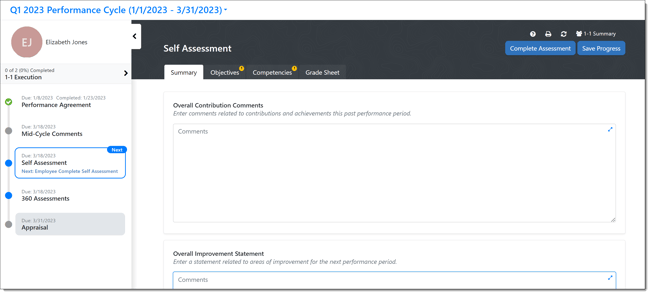
Note: Self Assessments may be unavailable or configured slightly different based on your organizations setup.
Writing a Self Assessment
Towards the end of the Performance Cycle, you will receive a notification asking you to complete your self-assessment and submit it to your supervisor.
The following options are available when writing assessments and may differ based on your organizations performance configuration:-
- Grades: Employees are provided a grade dropdown to assess their performance.
- Comments: Employees are provided a comments field to provide details, insights or examples of their performance.
- Required Fields: Based on your companies configuration some grading or comments may be required to ensure adequate assessments are provided.
TIP
Click Save Progress to save your work and continue later. You MUST save your progress before you can submit the appraisal.
- A yellow Alert icon indicates a tab requires additional data.
- A blue and white Asterisk icon indicates the tab has unsaved changes.
Self Assessment Tabs
The following are all the options available when making a performance assessment. Not all of these options may be available within your organization and the naming may differ as well.
Summary Tab
Use the summary tab to record your thoughts on the contributions and achievements you've made, as well as address any areas where you would like to improve in the next performance cycle.
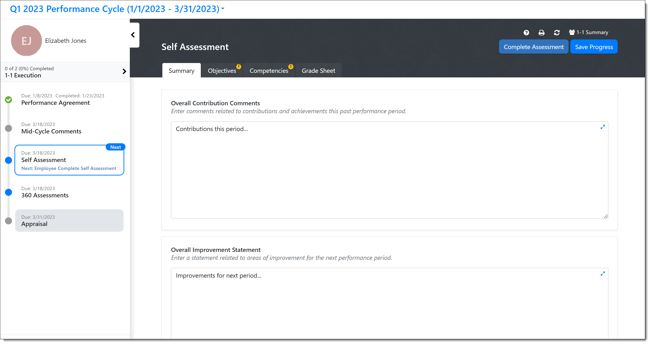
Objectives
The objectives tab lists all the objectives that you added to your Performance Agreement at the beginning of the cycle. Review each objective and add any comments you may have. If grading has been enabled, select the appropriate grade for each objective.
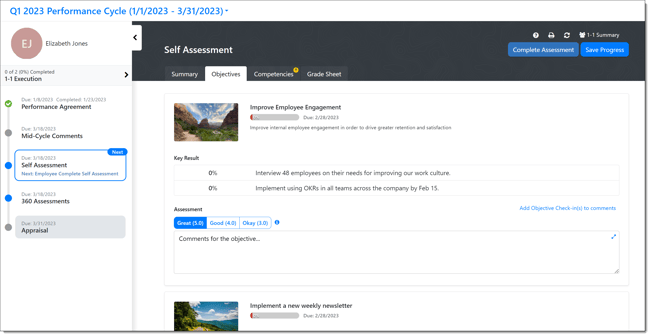
Using the AI Assistant
Note: If your Organization enabled the AI Assistant- you will see Add Check-in(s) to comments.
Select Add Check-In(s) to comments

If your Organization has Flags enabled- you will see the Check In(s) with Flags first - then all other Check In Status Updates below
Note: If your organizations doesn't have the Flag option enabled- you will see your Status Updates to choose from.

Once you choose the Status Updates to include in your comments-
Select Apply

Your Status updates will be listed in the Comment Section
Another Option is:
Summarize with Inspire AI

Choose the Status Updates to Summarize and Select Summarize
Inspire AI Assistant will summarize your Status updates in a paragraph format.

Competencies and Assessment Questions
Competencies are particular areas of focus selected by your company. Competencies may include items like: Execution of Role, Develop Self, Technical Skills, etc. If grading has been enabled for this section, select the appropriate grade and add any comments you may have.
-
- Behaviors (ways of demonstrating a competency) may or may not be enabled. If behaviors are enabled, the competency score will be equal to the average of all behaviors.
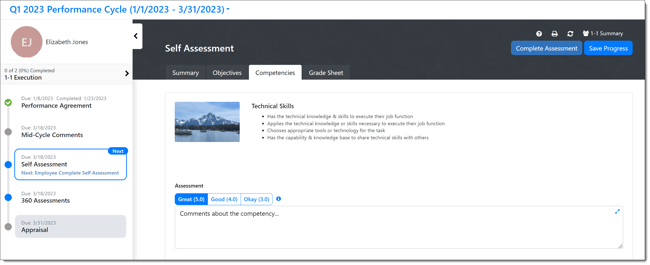
Values
The Values tab displays your organization's key values. This section allows you to assess how you've met these values over the previous performance period. Values may include items like: Passion, Trust, Empowerment, Excellence, or Teamwork.
If grading has been enabled for this section, review the values, select your grade(s) and any desired comments. Instead of grades, your Performance Administrator may have opted to have you use the drop down button to select whether or not you feel the value was demonstrated.
Note: The grade scales and point values are customized by your company's Performance Administrator to meet your company's needs for performance evaluation.
Grade Sheet
This tab provides an overview of the data entered in the previous sections and shows the grades and comments you have entered.
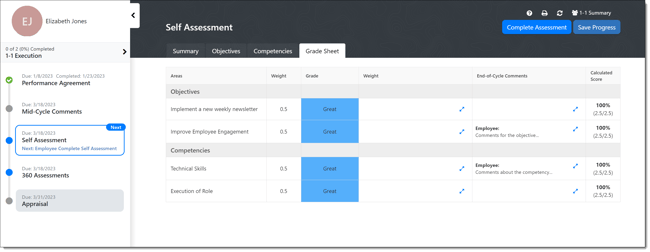
Submitting the Self Assessment
When you have completed your Self-Assessment, click the Complete Assessment button.
A confirmation message will then appear where you may enter any notes for your supervisor. Once you click Submit, the assessment is complete, no changes can be made.