- Inspire Online Help Center
- Dashboards
-
Getting Started
-
Home Page
-
Corporate Strategy
-
Objectives
-
Plan
-
1-1
-
Performance
-
Learning
-
Recognition
-
Talent
-
Dashboards
-
Roles & Values
-
Reports
-
Inspire Mobile Interface
-
Administration - Settings & General
-
Administration - Performance
-
Administration - Recognition
-
Inspire Integration
-
FAQs
-
Leading a Team OKR
-
New Features
-
AI Assistance in Inspire
-
Appendix
-
Team OKRs Conversation
-
Newsfeed
Adding Widgets to Your Dashboard
The Dashboard Module in Inspire allows you to add widgets to access different functionalities. Using widgets, you can check in on your objectives, view your calendar, add tasks, track your team’s progress, and more.
To add a widget
- On the top toolbar, click the Modules
 menu and select Dashboards.
menu and select Dashboards. - Click the Edit
 icon to the right of the dashboard title in the upper left region of the dashboard to edit the existing dashboard or click the +Dashboard icon to add a new dashboard.
icon to the right of the dashboard title in the upper left region of the dashboard to edit the existing dashboard or click the +Dashboard icon to add a new dashboard. - Click the + Widget
 icon in the upper-right corner.
icon in the upper-right corner. - On the widget list, click the Add to Dashboard
 button next to the widget you would like to add.
button next to the widget you would like to add.
You can also search for a specific widget using the search feature at the top or select a widget category.
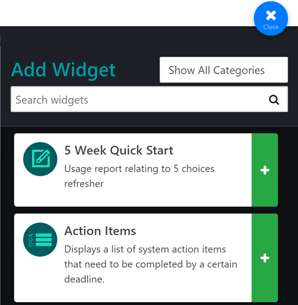
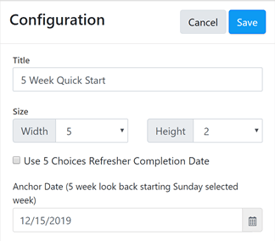
NOTE: Some widgets have additional customization options available such as filters, embed codes, ability to import data, etc. Not all widgets have detailed help but the more complex widgets have associated help articles. Here are a few of the widgets with additional settings and help associated with them:
- Embed Web Content in Inspire Dashboards (Microsoft, Tableau, Power BI, Looker)
- Objective Activity
- Check In Status
- Notes Widget - Users can add this widget to both individual and company dashboards. If the Notes widget is added to a Company Dashboard - All users with visibility of the dashboard can view the notes. Edits are limited to Admins and Dashboard and Reporting Admins.
6. Click the Save  button.
button.
7. If you want to adjust the widget position, click the Move  icon in the center of the widget, then drag the widget into place.
icon in the center of the widget, then drag the widget into place.
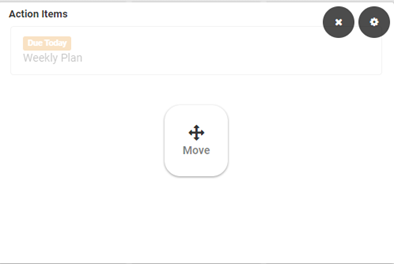 8. If you want to change the widget size, settings or title after you’ve added the widget, click the Settings
8. If you want to change the widget size, settings or title after you’ve added the widget, click the Settings  icon in the upper-right corner of the widget.
icon in the upper-right corner of the widget.
9. Click the Close ![]() icon.
icon.
10. Click the Done ![]() icon.
icon.
