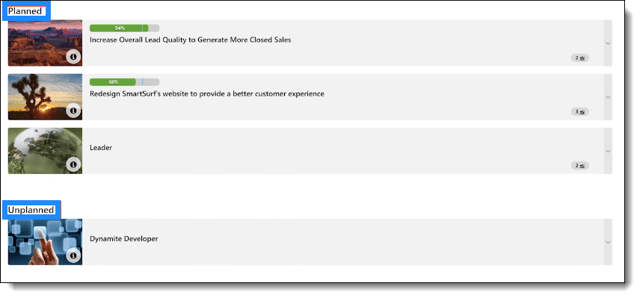If you have not already submitted your Weekly Plan, you can plan for your upcoming week and submit your Weekly Plan directly from within the 1-1 module.
You can check in on your objectives and roles, update your progress on your tasks, add new tasks for the coming week, view any recognition you have recently received, and start or continue conversations with your supervisor or team members.
Navigation
To access the 1-1 Module, click the Module menu on the top toolbar and select 1-1.
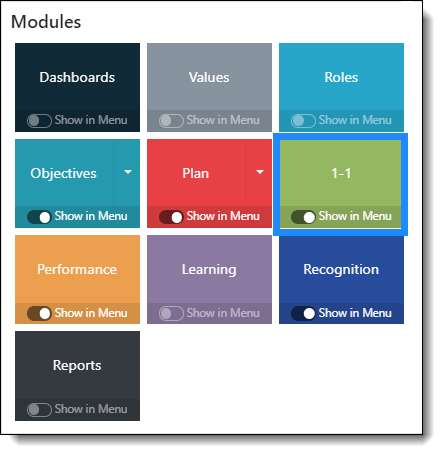
The 1-1 Module opens; this module is a quick and easy place to manage and track your 1-1s.
Last Met, on the right, shows when you last met for a 1-1 meeting.
Best Practice: Inspire recommends having bi-weekly 1-1 meetings, at a minimum, to maintain forward progress and overcome any obstacles through effective communication and collaboration.
Review, Reflect, Update, and Plan
Using the 1-1 module, you can review your past week, reflect on and update your progress, use the communication and feedback opportunities with your supervisor, review recognition you've received, collaborate and communicate with your team members on shared objectives, prepare for your next 1-1 meeting, add new tasks for the upcoming week, and submit your Weekly Plan.
With the < and > arrows, change the date range to refer to previous agendas, see the current week, or move ahead to plan for the next 1-1 meeting.
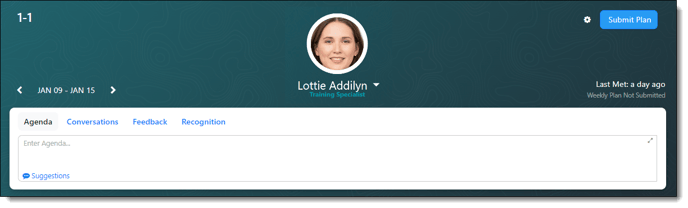
1-1 Tabs
Use the 1-1 tabs to leverage the agenda and prepare for a successful 1-1 using Conversations, Feedback, and Recognition (CFRs).
- The Agenda field is tied to the current week. Make a note of what you'd like to discuss during your 1-1 meeting with your supervisor or direct report.
- Use the Conversations tab to start or continue a conversation with your supervisor or direct report as you work toward your goals.
- Use Feedback to request or review feedback from your supervisor.
- Use Recognition to review any recognition you have received.
TIP: The Suggestions link in the Agenda and Conversations tabs can be used to view possible conversation starters to help you have a good discussion.
Planned and Unplanned Objectives
NOTE: The lower portion of the page groups your objectives as Planned or Unplanned Objectives by default. Please refer to FAQ: Managing Your 1-1 Settings if your view is different.
Select each Objective:
- Use the Tasks and Key Results tabs within your Objective to manage your current priorities, and maintain your focus, in one space.
- Use the Conversations section within the Objective to continue your focused conversation between you, your team members, and your supervisor regarding the specific Objective.
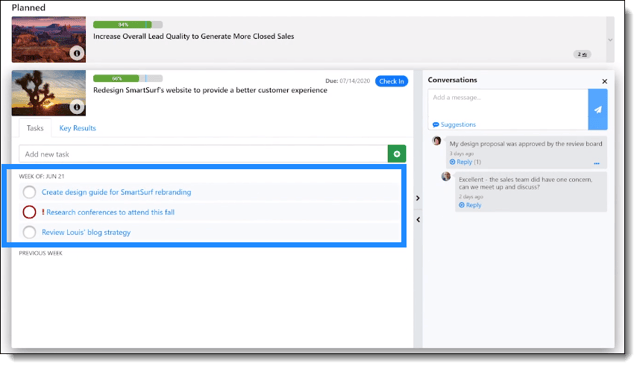
Plan by adding a new task to either a Planned or Unplanned Objective
On the Task tab of an Objective, enter a task in the Add new task field and click the green +.

If the Objective was listed as Unplanned, it will move to Planned and reflect the new task.
Click the new task and update the Edit Task page for the task.
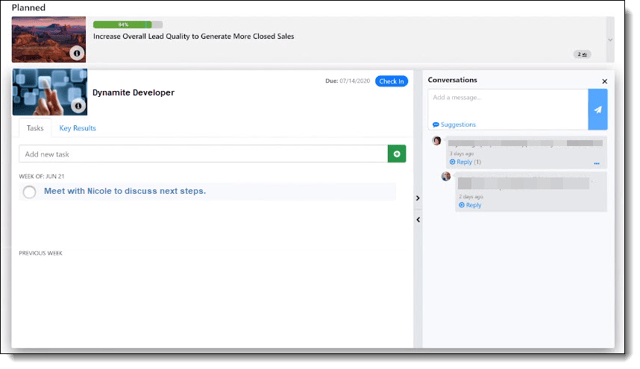
The new task defaults to the current week. If the Due Date is entered for a date in a future week, the objective will continue to show in Planned and the task itself is not displayed until the correct week.
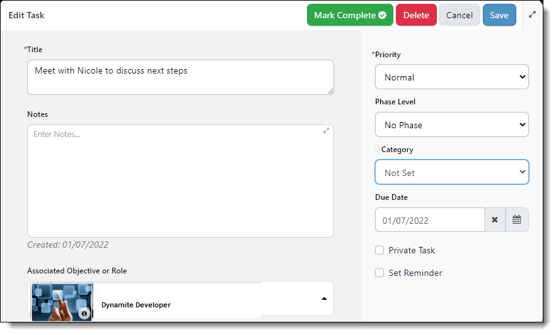
Click Save.
Submit your Weekly Plan
If you have not already submitted you plan, click on Submit Plan. Your supervisor will receive a notification that you have submitted your plan.
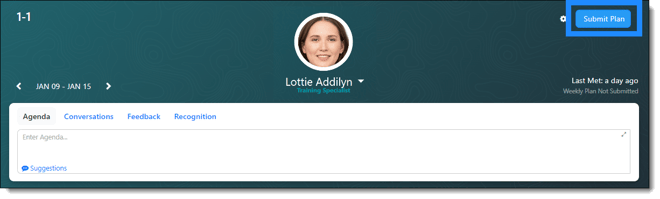
Learn more: Commenting on a Weekly Plan