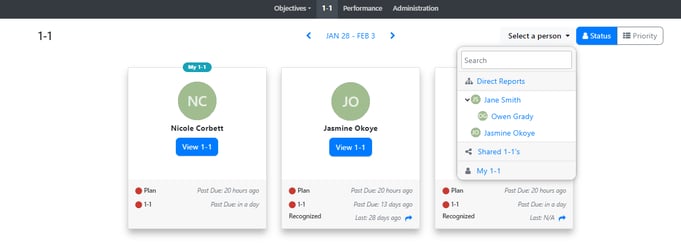- Inspire Online Help Center
- 1-1
- FAQ: 1-1
-
Getting Started
-
Home Page
-
Corporate Strategy
-
Objectives
-
Plan
-
1-1
-
Performance
-
Learning
-
Recognition
-
Talent
-
Dashboards
-
Roles & Values
-
Reports
-
Inspire Mobile Interface
-
Administration - Settings & General
-
Administration - Performance
-
Administration - Recognition
-
Inspire Integration
-
FAQs
-
Leading a Team OKR
-
New Features
-
AI Assistance in Inspire
-
Appendix
-
Team OKRs Conversation
-
Newsfeed
FAQ: Managing Your 1-1 Settings
Managing your 1-1 settings
The general 1-1 settings can be accessed by selecting the gear icon in the 1-1 module. You can manage your 1-1 View Settings and 1-1 Sharing Options from here.
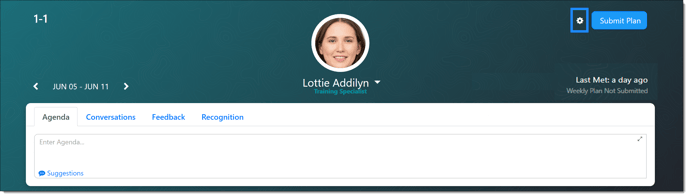
Manager/Supervisor 1-1 Settings
If a Manager/Supervisor would like to see their Direct Reports Direct Report's 1-1 (Objectives/Tasks etc.)
Click on Status
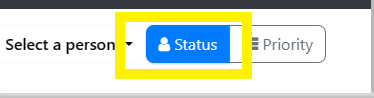
Click Select a person
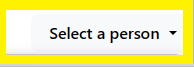
Click the carrot icon to show all of the Direct Reports under each person.
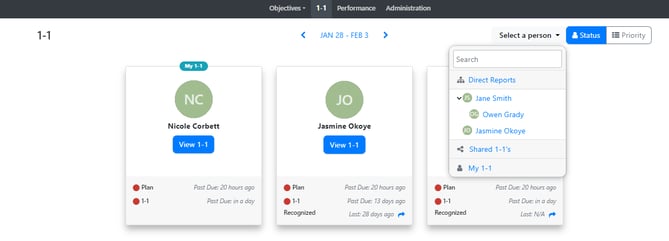
By Clicking on the Direct Report's Direct Report- You are able to view their 1-1 and see any Objectives/Tasks or conversations that employee has.
1-1 View Settings
Group By Planned/Unplanned, Previous Week Tasks, and Task Details are turned on by default. You may toggle these options off if you wish. Best practice is to leave the settings defaulted on.
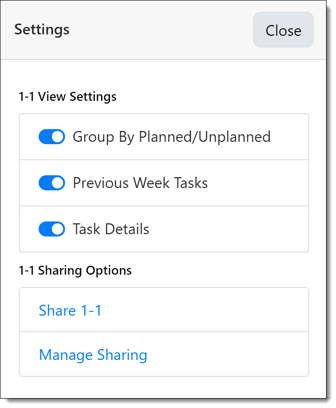
Grouped By Planned/Unplanned
When toggled on, Grouped By Planned/Unplanned groups your objectives as either Planned or Unplanned based upon the date range you've selected for display and whether there are any tasks assigned within that specific date range.
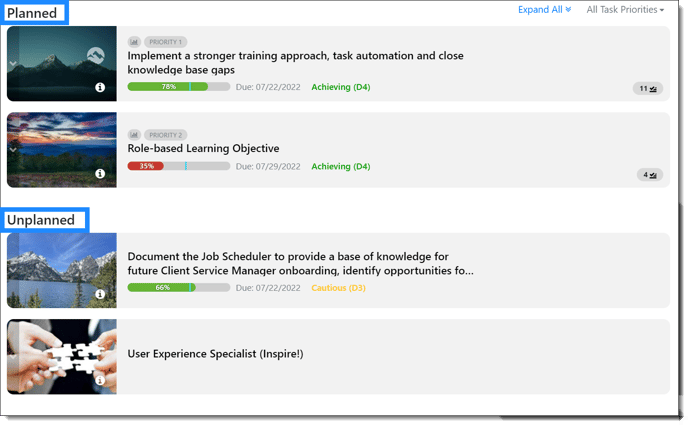
When toggled off, Grouped By Planned/Unplanned groups solely based on Objectives and Roles. Your objectives, whether planned or unplanned within the specified date range, are all grouped together and your Roles are grouped together.
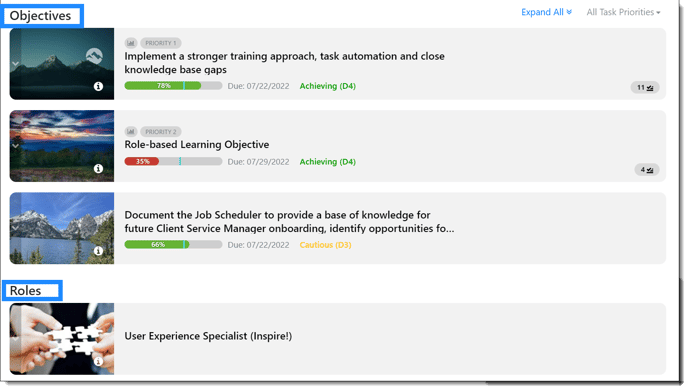
Previous Week Tasks
When toggled on, Previous Week Tasks displays tasks from the previous week
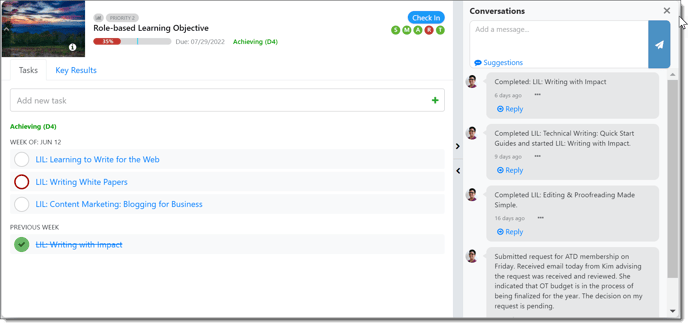
1-1 Sharing Options
You can share your 1-1 with others by selecting Share 1-1. Enter the name(s) with whom you wish to share your 1-1, add an optional message, and click Save.
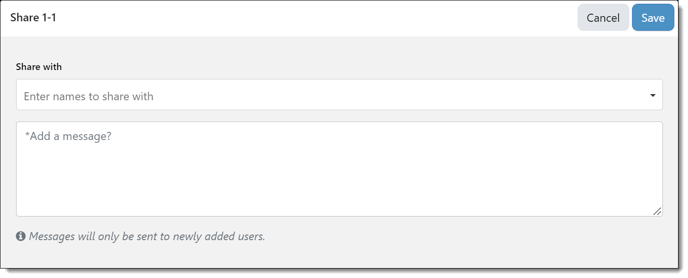
If you change your mind about sharing your 1-1 you can manage your sharing preferences by selecting Manage Sharing.
Manage Sharing takes you to the Social tab within your Profile page. On the left, you see the list of names with whom you've chosen to share your 1-1. On the right, you see the list of names who've chosen to share their 1-1 with you.
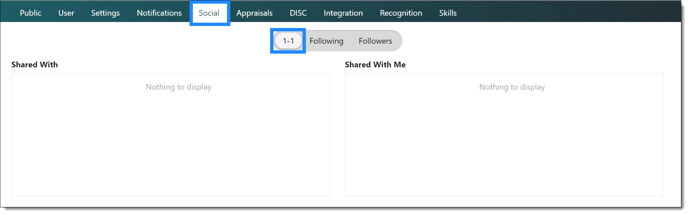
If a Supervisor would like to view their Direct Report's Direct Reports 1-1:
- Navigate to the 1-1 Module
- Status- Select a Person- Direct Reports
- Click the carrot icon to show all Direct Reports under each person