Inspire integrates with the third-party cloud-based application Azure DevOps.
Inspire integration with Azure DevOps allows licensed Inspire users to sync your tasks and objective progress with work you have tracked in Azure DevOps.
You can set up integration for third-party applications like Azure DevOps by using the Integrations tab on your User Profile.
Navigating to Your User Profile
1. Click your Profile Image at the top right of the Inspire screen.
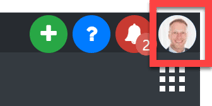
2. Click My Profile  .
.
3. Your User Profile page will open to the Public tab. Your personal details will display on every tab of your User Profile. Click on the Integration  tab.
tab.
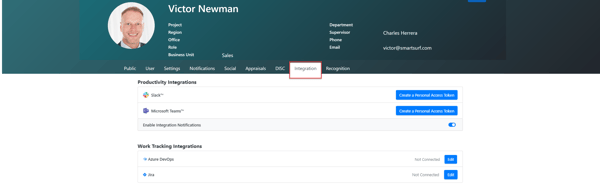
4. Click on the Edit ![]() button for Azure DevOps.
button for Azure DevOps.
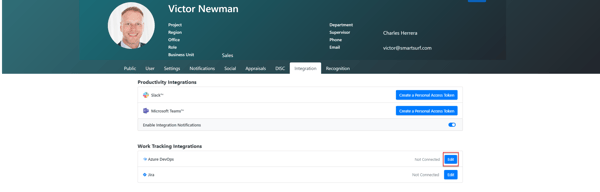
5. The Azure DevOps Authentication dialog opens. Click the blue Azure DevOps hyperlink.
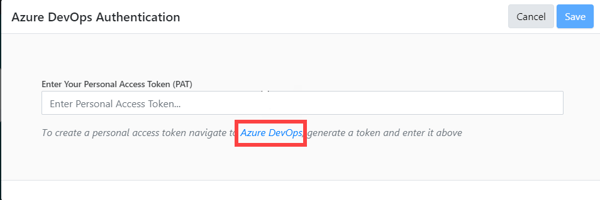
6. The Azure DevOps Settings - Personal access token page opens. Click the + New Token  button.
button.
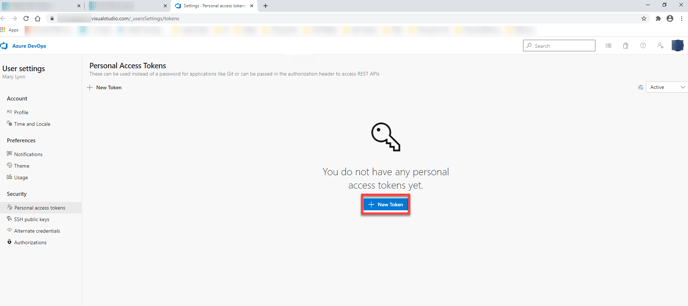
7. The Create a new personal access token page opens.
a. Enter a name for the new token; for example, ADO Token.
b. Make sure the check box is marked for Read in the Work Items section. The other settings are all defaulted.
c. Click the Create  button.
button.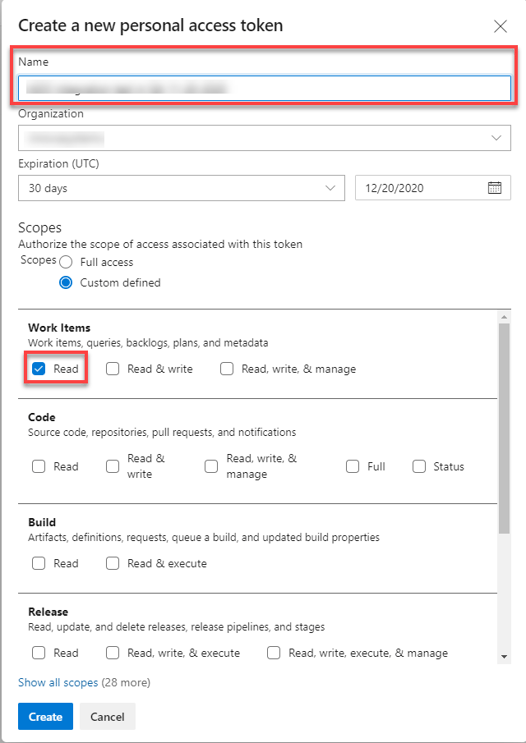
8. Paste the token into Enter Your Personal Access Token (PAT), then click the Save ![]() button.
button.
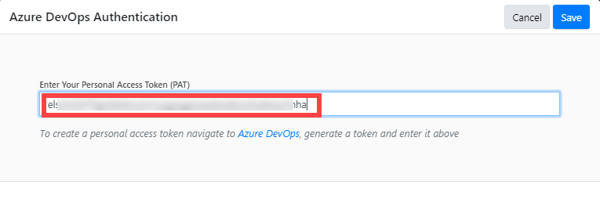
9. Your User Profile page will open and Azure DevOps will now show that it has been connected.

Using Azure DevOps in Inspire
You can now use Inspire to sync your tasks and objective progress with work you have tracked in Azure DevOps.
Set up your Objective or Key Results
1. On the top toolbar, click the Modules ![]() menu and select Objectives.
menu and select Objectives.
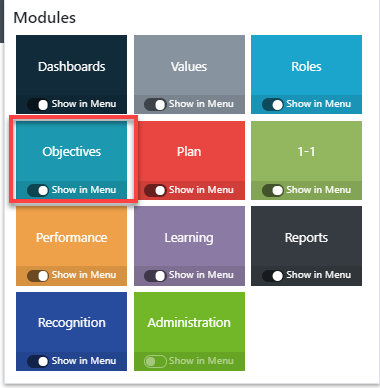
2. Click on the pencil icon on your Objective to open your Objective.
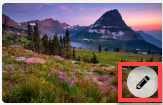
NOTE: TIP: See Adding a New Objective , Checking In On Your Objectives, Managing Individual Objectives for more information about Objectives and key results.
3. Add a new key result and/or edit an existing key result:
-
- Add a new key result by clicking Add
 and entering a title for the new key result, and click Apply
and entering a title for the new key result, and click Apply  .
. .png?width=502&name=MicrosoftTeams-image%20(1).png)
- Edit a key result by selecting the ellipses
 and clicking Edit
and clicking Edit  .
.
- Add a new key result by clicking Add
4. In the Integrations field, click the hyperlink for Select Integration  .
.
5. Click on Azure DevOps  then click Apply
then click Apply ![]() .
.
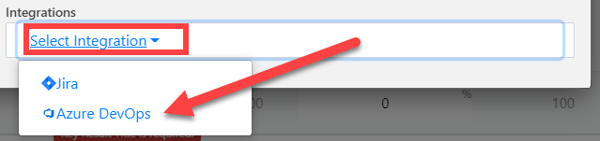
6. The Edit Integration Setup dialog opens. Use the dropdown arrows to select the Query and Measure Completion By type.
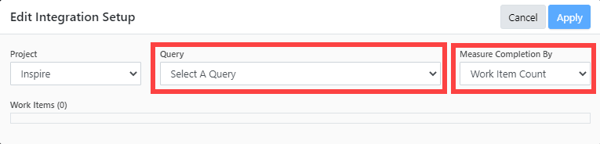 7. In this example, -My Tasks was selected as the Query, and Original Estimate was selected for Measure Completion By. Click Apply
7. In this example, -My Tasks was selected as the Query, and Original Estimate was selected for Measure Completion By. Click Apply ![]() to apply these choices.
to apply these choices.
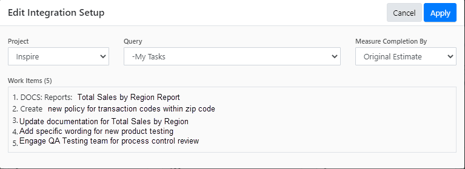 8. Azure DevOps is now listed as the Integration for this key result for the Objective. Click
8. Azure DevOps is now listed as the Integration for this key result for the Objective. Click ![]() Apply.
Apply.
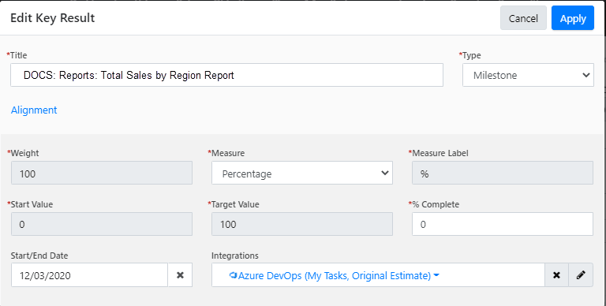
9. Updates made in Inspire for this key result will now also update Azure DevOps.
- The Azure DevOps symbol appears next to the ellipses
 for this key result, indicating that the key result is connected.
for this key result, indicating that the key result is connected. 
- Hovering over the Azure DevOps
 symbol displays the date and time that the key result last synced with Azure DevOps.
symbol displays the date and time that the key result last synced with Azure DevOps.
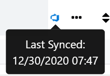
- The sync between this key result and Azure DevOps can also be forced by clicking on the ellipses
 , then selecting Sync Progress
, then selecting Sync Progress  .
.
