Use Automated Service Awards to recognize employee's years of service to your organization.
Navigation
Click the Modules menu in the navigation bar at the top of the page, and select Administration.
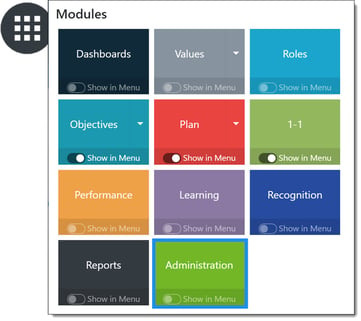
Within the navigation pane on the left side of the page, expand the Awards menu in the Recognition section. Select Programs to open the Recognition Programs page.
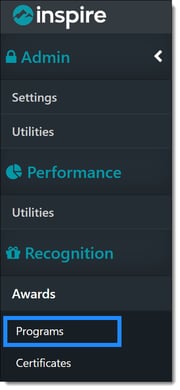
Building a Service Award Program
Create a new Service Award program by clicking the + Add Program button at the top right of the page.
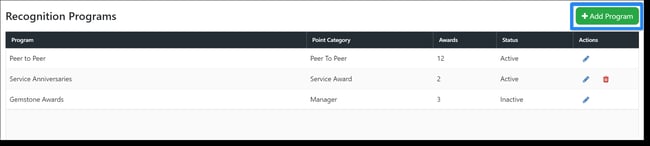
Enter a Recognition Program Title and select Service Award from the Point Category drop-down menu.
Optionally enter the number of days in advance to notify the recipient's manager, select when the employee will receive their notification, and select any user(s) to be notified of each service anniversary.
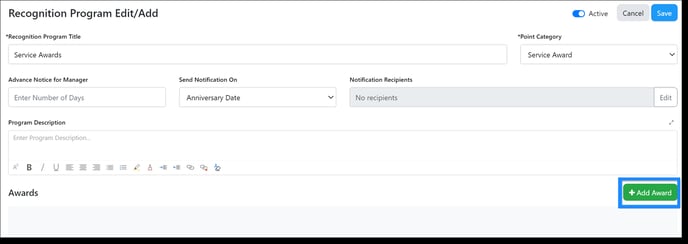
Click + Add Award to start adding awards to the program.
Enter the following details:
-
- Award Title: Enter the name of your new award.
- Points Awarded: If desired, you can set a number of points given to a user when receiving the award.
- Anniversary Award Type: Use dropdown to select Milestone Award or Annual Award.
NOTE: Annual and Milestone Awards are based on an employee's hire date.
- Annual Awards are sent every year on an employee's hire date (e.g., four years with the company, six years, seven years, etc.).
- Milestone Awards are sent on important, or significant, anniversaries (e.g., 5 year, 10 year, 15 year, 20 year, etc.)
-
- Years of Service: If adding a milestone award, enter the number of years with the company to recognize.
- Award Description: The award description will display to employee's receiving the award on the certificate and recognition feed.
- Award Image: Assign an image to represent the award.
- Award Color: Optionally assign a background color for the award image by selecting a color from the drop-down menu.
- Award Certificate Template: Select a certificate style for the award.
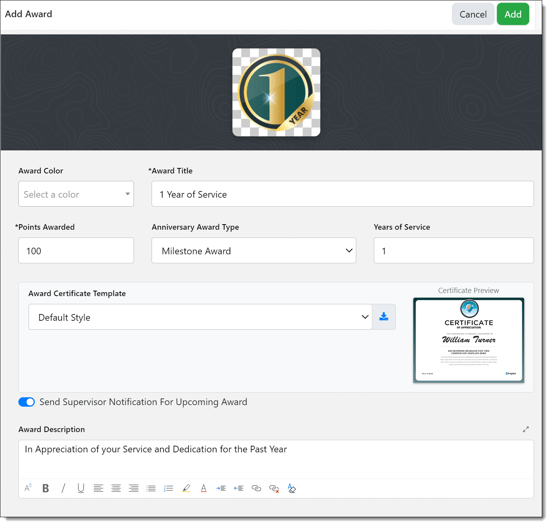
When finished, click Add.
Add any additional service awards, Save the program, then set up your Service Award budget.
Note: A budget is REQUIRED, even if Service Awards have no associated points.
Creating a Service Award Budget
Within the navigation pane on the left side of the page, expand the Points menu in the Recognition section. Select Budget to open the Recognition Points Budget page.
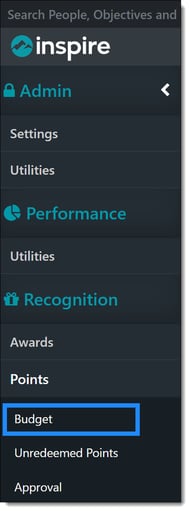
Click Create Budget at the top right of the screen.
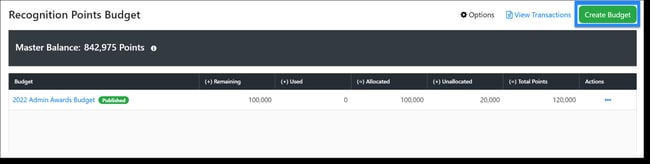
Enter a Budget Title and Budget Total.
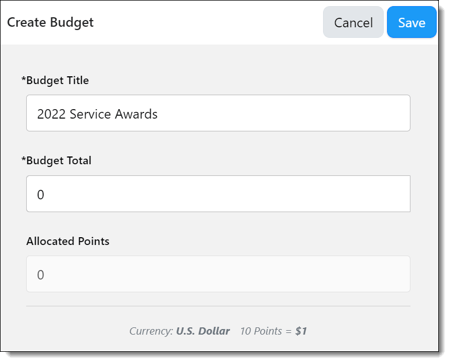
Note: If your Service Award program does not include awards with points, leave the budget total at zero.
Open the draft budget by clicking the Budget Title.

Click + Add points allocation.
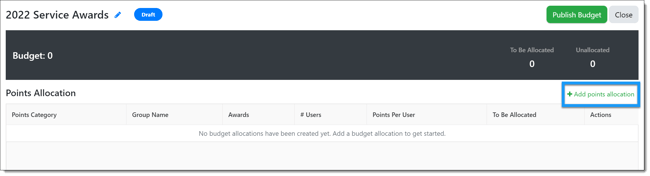
Enter the following point allocation group details:
- Point Category: Select Service Award from the drop-down menu.
- Group Name: Enter a name for the point allocation group. This is only visible to Administrators.
- Award Program: Select a Service Award program from the drop-down menu.
- Start and End Date: Enter a start and end date for the budget.
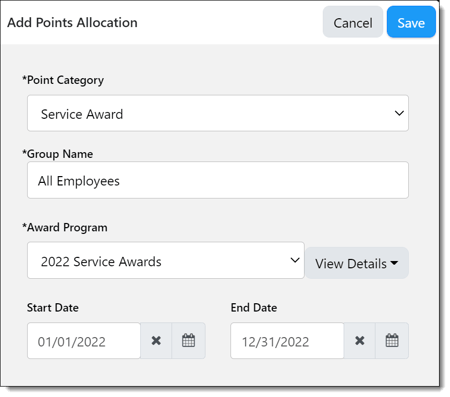
Click Save when finished.
Click the ellipsis ... in the Actions column for the newly created point allocation group, then select Assign All Eligible Users to Allocation to quickly add all users scheduled to receive awards based on the selected program.
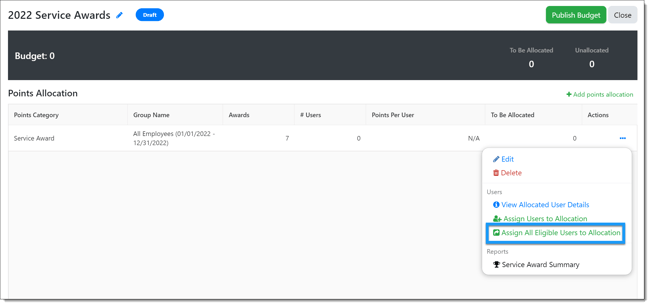
Click Publish Budget when finished.
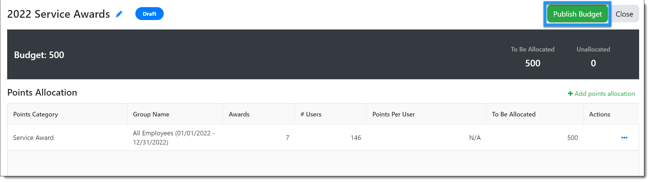
Setting Up Service Award Automation
Within the navigation pane on the left side of the page, expand the Utilities menu in the Admin section. Select Job Scheduler to view the scheduled and running jobs, and add any new ones needed. For more information about the Job Scheduler, view this article.
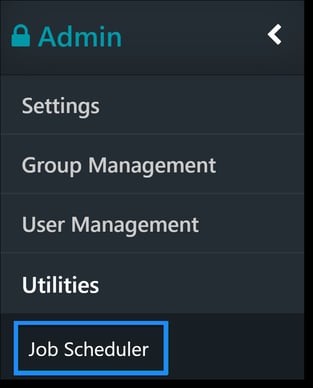
Note: If both the AnniversaryWallPostJob and AnniversaryReminderJob are listed in the Scheduled and Running Jobs list, you may disregard the rest of the article.
Click the +Add New Job button at the top right of the page.
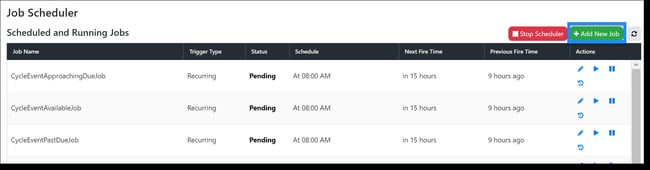
Select AnniversaryWallPostJob from the Job Type drop-down menu. Configure the schedule by selecting your Time Zone and the time it should run every day.
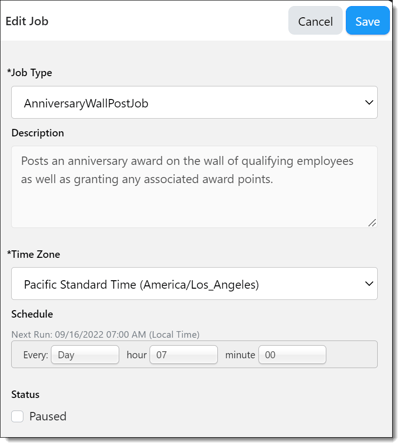
Click Save the job when you have configured the schedule.
Repeat the steps above to add the AnniversaryReminderJob.
