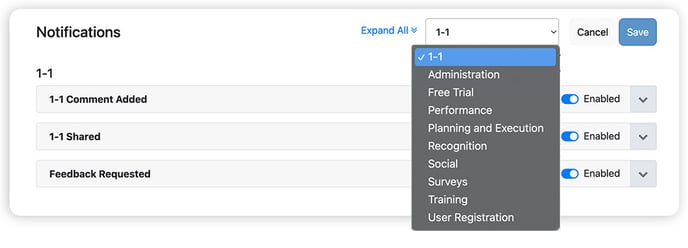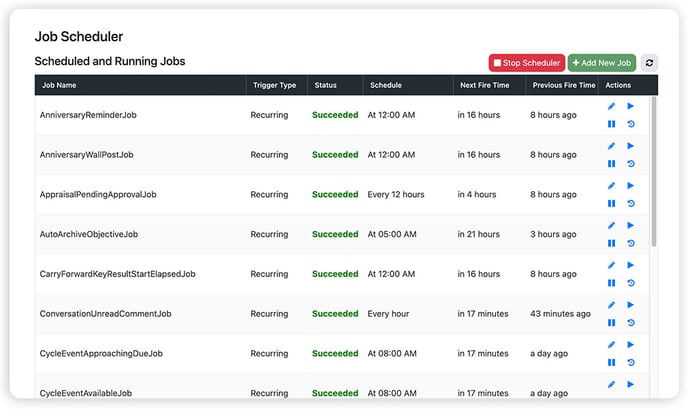Inspire Notifications send emails to users to remind them when something has been accomplished or something is due. These notifications are customizable and can be changed by the Administrator.
NOTE: If you have any questions about notifications or the job scheduler please reach out to support@inspiresoftware.com to assist.
Navigation
- Click the Modules menu in the navigation bar at the top of the page, and select Administration.
- Click Settings on the left side menu, then select Notifications.
Notification Types
The Notifications page provides a view of all notifications available within Inspire. Notifications are grouped by module. You can adjust which notifications you are viewing by using the module dropdown in the top right of the page.
These are the available Modules for notification selections:
- 1-1
- Administration
- Performance
- Planning and Execution – OKRs and Weekly Plans
- Recognition
- Social
- Surveys
- Training- LMS
- User Registration
Editing Notifications
Notifications can be reviewed and editing by clicking on the row to expand it. The following are the core features of most notifications. Note that some notification options may vary.
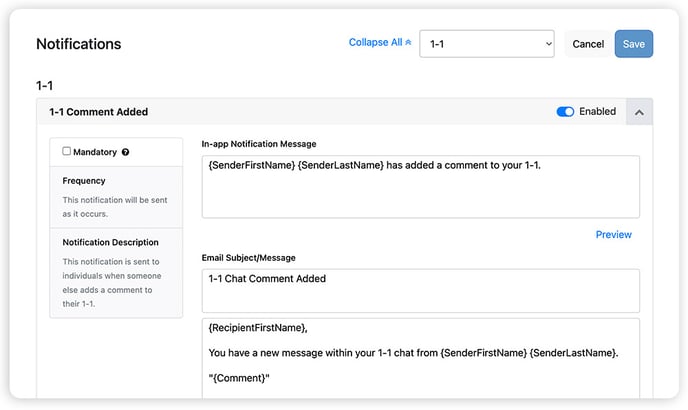
Mandatory: When checked, users are not able to opt out of the notification. The notification is mandatory.
Frequency: How often the notifications are sent. Frequency can be instantly or at a specified time of day.
Email Subject and Message: Each notification is comprised of a title and message body. These can be modified to align with organizational terminology or culture. Brackets around text within the message body are dynamic, which personalizes the notification for the user. Selecting "Preview" displays an example of the notification email message that will be sent.
WARNING: Adjusting brackets around text within the message body may lead to issues and errors with notifications; please contact Client Success if you would like to make any edits to the bracketed items. Try to limit any edits.
NOTE: Notifications set to send at a specific time rely on the Job Scheduler in order to send the notification to employees.
Receiving Notifications
Notifications are sent from Inspire through email. They are also available within the Inspire application as in-app notifications, and can be accessed at any time. Select the bell icon in the top right menu to view In-App notifications.
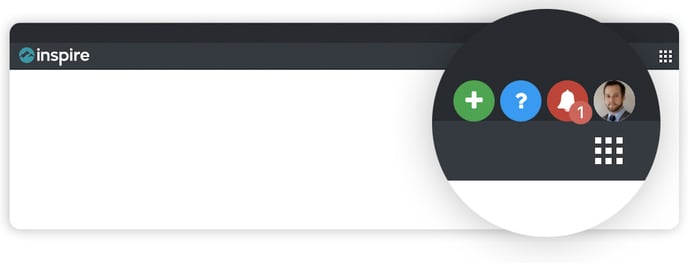
Job Scheduler
The Job Scheduler is the utility engine that allows the notifications to sent. Administrators, as well as your Client Success team, have access to this utility. The Job Scheduler utility can be accessed within the Administration Module under Utilities.
Jobs can be:
- Added - to start a new job and associated notification(s).
- Paused - to stop a job and associated notification(s) from running.
- Started: To restart a job that was previously paused.
- Deleted: To delete a job that was paused or started.
WARNING: Making edits in the Job Scheduler can impact ALL notifications that your organization relies on within Inspire.