Inspire makes it easy to add a task. Whether you are on your Inspire Home Page or in one of the Inspire modules, the Add Task icon is always available.
Objective Activity Widget
After creating an Objective or Role, you can add tasks right from the Home page within the Objective Activity Widget.
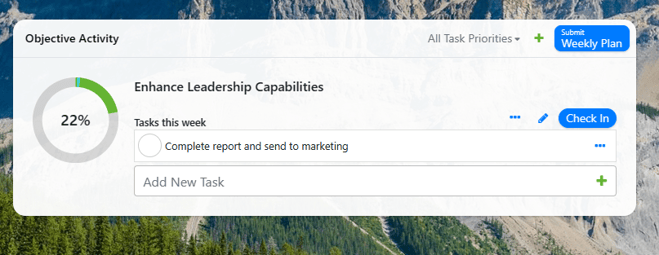
Mark a task complete and provide a quick status update.

Add a task using the Add Task icon
The green icon with the white plus sign to Add Task is located in the top right corner of the Inspire screen. The icon is above the Modules Menu icon, and always accessible.
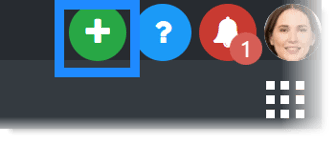
Click on the Add Task icon. The Add Task page opens.
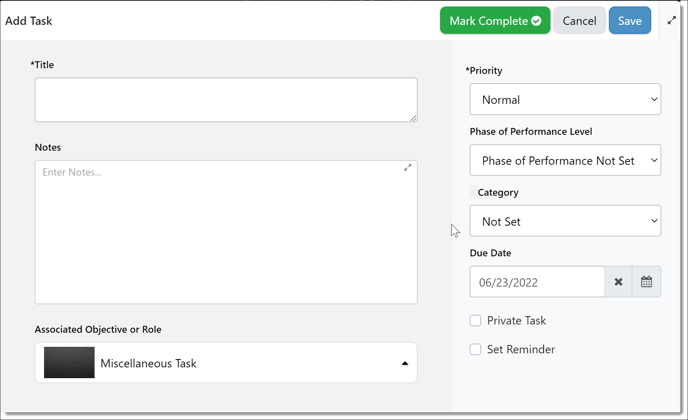 Enter the information for your task:
Enter the information for your task:
- Title (required) - Enter a title for your task.
- Notes - Enter notes or a further description for your reference.
- Associated Objective or Role - use the drop down to select the specific objective or role to which this task applies, or select Miscellaneous Task. The task will now be associated according to how you've specified.
- Priority (required) - use drop down to select High, Normal, or Low. The default is Normal.
- Phase of Performance Level - if used by your organization, use the drop down to select the appropriate Phase of Performance level.
- Category - if you are using categories in Outlook those categories will appear in the drop down list and you may select your category.
- Due Date - defaults to today's date. Type the date or use the calendar icon to open and select the appropriate date.
- Private Task - Check the box to have this task appear in your Outlook calendar marked as a Private Task.
- Set Reminder - Check the box to have Inspire create a reminder for you in Outlook Calendar.
NOTE: Category, Private Task, and Set Reminder require Inspire integration with Microsoft Outlook for email and calendar. If your company is using the integration, your Inspire Administrator will handle the one time integration.
Save the Task or Mark the Task Complete
 If you've already completed the task, click the Mark Complete button.
If you've already completed the task, click the Mark Complete button.- If you have not yet completed the task, click Save.
Other places to add a task within Inspire
In addition to the Add Task icon, you can also add tasks on your Home Page using the Task List and the Objective Activity widget. You can also add a task from within the 1-1 module, and provided the modules have been enabled by your Inspire Administrator, you can also add a task within the Objective and Planning modules.
Task List
On your Home Page in Inspire, you can add a task to the Task List: 
1-1
Within the 1-1, you can add tasks directly to any of your Objectives and Roles:
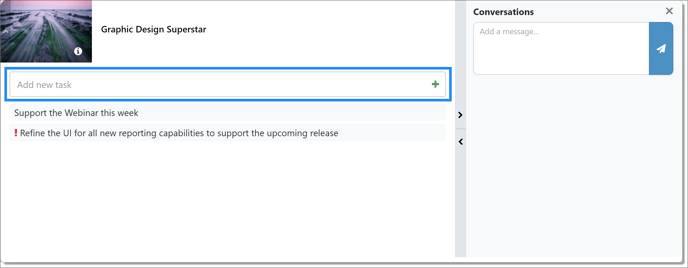
For more information:
