Inspire can be accessed quickly right from Microsoft Teams. This article explains how to add Inspire for Teams to access the full Inspire experience in the flow of work.
Follow the one-time steps below to add the Inspire for Teams app. Once you have completed the steps, you will be able to use and interact with Inspire from within Microsoft Teams.
Topics covered include:
Add the Inspire for Teams App to Microsoft Teams
Interacting with Inspire within Microsoft Teams
NOTE: An Administrator must add the Inspire for Teams app on behalf of your organization before these steps can be completed. For more information see Microsoft Teams Integration (Admin Only).
Inspire for Teams requires Office365 Authentication with Inspire. Third-party authentication provider, such as Okta, are currently unsupported.
Add the Inspire for Teams App to Microsoft Teams
Follow the steps below to add the Inspire for Teams App to Microsoft Teams.
1. Open the Microsoft Teams Application using the web or desktop client.
2. Click the Apps icon at the bottom of the left-hand navigation bar and select More Apps to open the Microsoft Teams application marketplace.
3. Type Inspire in the Search field to locate the app.
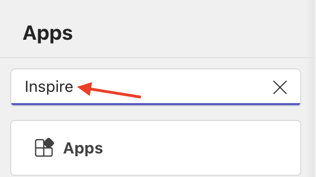
4. Alternately, users can locate the Inspire app by clicking the Built for your org option, if available.
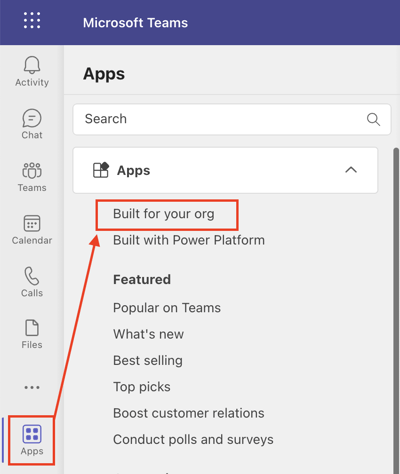
5. Click the Inspire application to select it.
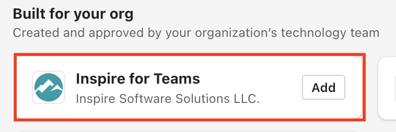
6. Click the Add button to add the Inspire application to Microsoft Teams; the Inspire application for Microsoft Teams is now installed.
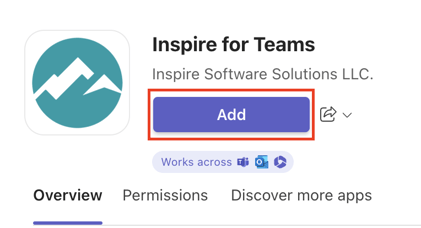
Interacting with Inspire within Microsoft Teams
Once you have added Inspire for Teams, you can access Inspire directly within Microsoft Teams.
1. Open the Microsoft Teams Application using the web or desktop client.
2. Click the ellipsis at the bottom of the left-hand navigation pane, and then select Inspire for Teams.
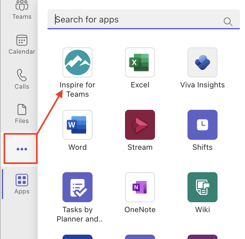
3. Inspire for Teams offers the full Inspire platform with the same functionality available from your web browser, including all Inspire modules available to your organization.

Interacting with your Inspire data within Microsoft Teams allows to you fully engage and take advantage of the collaboration of Microsoft Teams as you work, track your work, interact with your supervisor, check your work against your objectives and key results, and immediately give and receive recognition right in the moment.
NOTE: Depending on your organization's configuration, not all functions mentioned may be available.
