Inspire provides several recognition certificate templates for your Recognition programs.
Note: You must have Recognition Administrator permissions to use the instructions in this article.
Navigation
Click the Modules menu and select Administration.
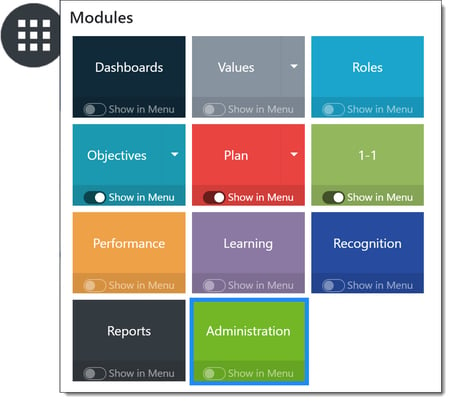
In the Recognition section, expand Awards and select Certificates.
Understanding Certificates
Inspire provides nine certificates. You can download and preview all certificates. Follow instructions below to download and preview certificate.
Certificate will generate and download. Navigate to your computer's Downloads folder and view the award certificate.
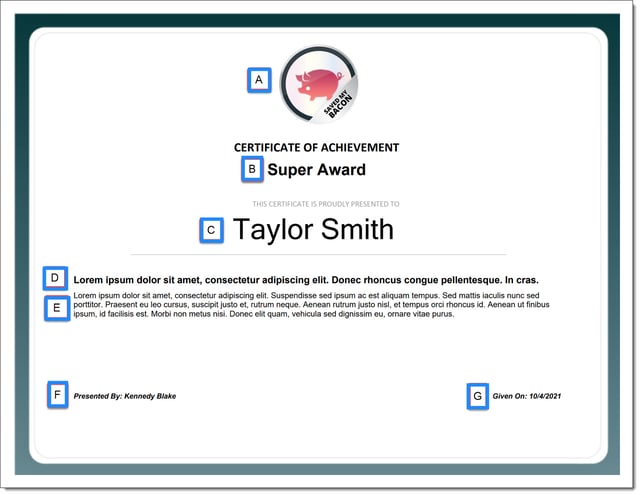
To better understand the certificate fields, use the key shown below:
| Image Tag | Description |
| A | The award image selected when adding the award to a program will display on the certificate. |
| B | The award title entered when adding the award to a program will display on the certificate. |
| C | The first and last name of the recipient will display when the award is given. |
| D | The recognition headline entered when giving the award will display on the certificate. |
| E | If there is a description of achievement entered when giving the award, it will display on the certificate. |
| F | The first and last name of the employee giving the award will display on the certificate. |
| G | The date on which the award was given will display on the certificate. |
Adding Signatures
Inspire allows you to customize certificates by optionally adding a signature line with label, and signature image.
Click the +Add Signature button at the top right of the page.
Enter a Signature Label which will display on a certificate.
Optionally, add a Signature Image, which must be 216 pixels x 72 pixels.
Click Save.
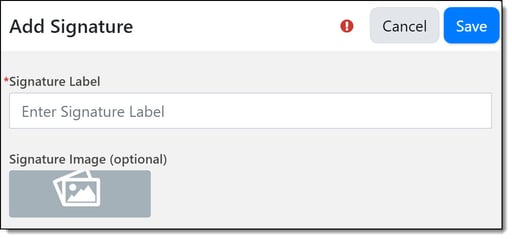
Note: You may add up to two signatures. Repeat the above four steps if two signatures are desired.
Once you have added the signature(s), you may now add and customize them per certificate. Click Select Signatures to access each certificate's options.
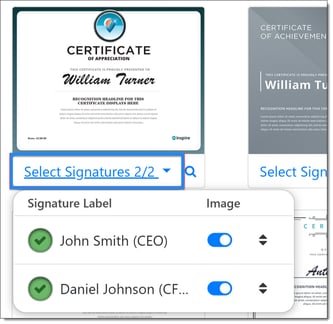
To include the signature line with label, click the button next to the label to turn it green. If you've added a signature image and want to include it on the certificate, click the toggle-switch button to turn it blue.
View the customized certificate by clicking the Preview button. The certificate will download to your computer, and you can then view it.
