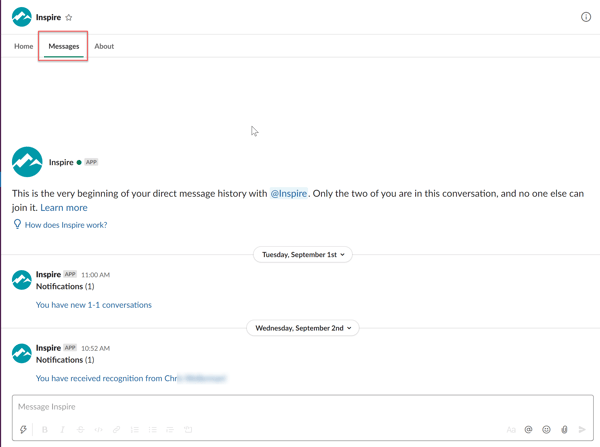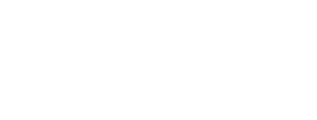Inspire integrates with the third-party cloud-based application Slack. Slack is a chat application used for communication and sharing using private messaging and channels for group discussions.
Inspire for Slack integration allows licensed Inspire users to interact with the Inspire web application to view, check-in and edit their objectives as well as manage tasks and get notified of Inspire events and actions from with Slack.
You can set up integration for third-party applications like Slack by using the Integrations tab on your User Profile.
NOTE: This article assumes that the Slack application is installed. If that is not the case, please reach out to your Slack administrator to request an invitation to Slack.
Topics covered:
Navigating to your User Profile
Understanding Your Integrations Tab
Steps to Set Up Integration Between Inspire and Slack
Navigating Inspire within Slack
Navigating to Your User Profile
1. Click your Profile Image at the top right of the Inspire screen.
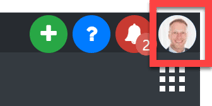
2. Click My Profile  .
.
3. Your User Profile page will open to the Public tab. Your personal details will display on every tab of your User Profile.
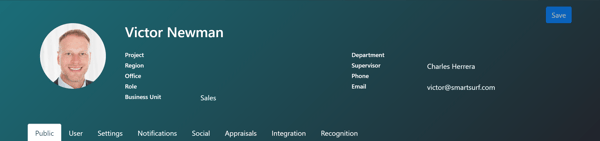
NOTE: More detailed information about your User Profile and the associated tabs can be found in Understanding Your User Profile.
Understanding Your Integrations Tab
Some third-party applications require a Personal Access Token to properly configure integration between the third-party application and Inspire. Personal Access Tokens for Inspire-approved applications are generated from your Integrations tab within your Inspire User Profile.
This Personal Access Token is unique to your instance of Inspire and is designed to allow for the seamless integration between the specific application and your Inspire data.
1. Click on the Integration tab.
tab.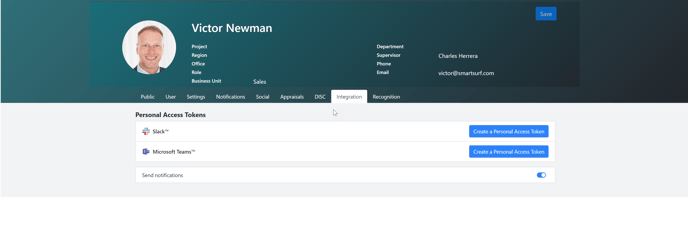
Steps to Set Up Integration Between Inspire and Slack
1. From the Integration tab, click on Create a Personal Access Token  next to Slack.
next to Slack.
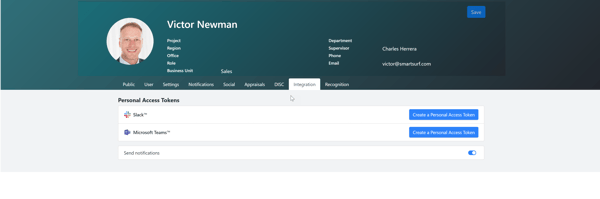
2. The Personal Access Token is created. Click the Copy ![]() icon to copy the token to the clipboard.
icon to copy the token to the clipboard.
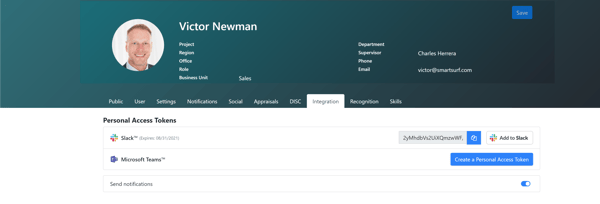
3. Click Add to Slack  button.
button.
4. The Slack permissions screen opens. Click the Allow  button.
button.
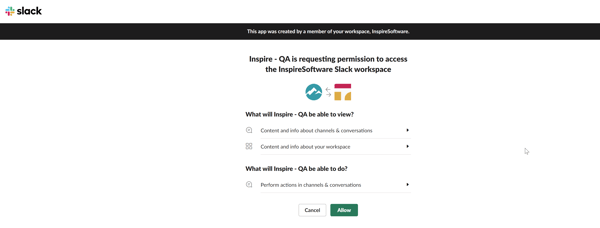
TIP: Depending on other integrations you may or may not have with Inspire or other applications within your environment, you may see an Open Slack notification window open during this step. If so, click the Open Slack  button.
button.
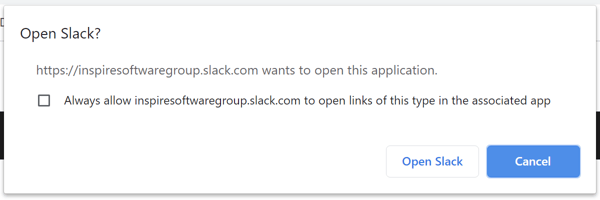
5. The Welcome to Inspire for Slack message opens within Slack. Click Setup
 .
. 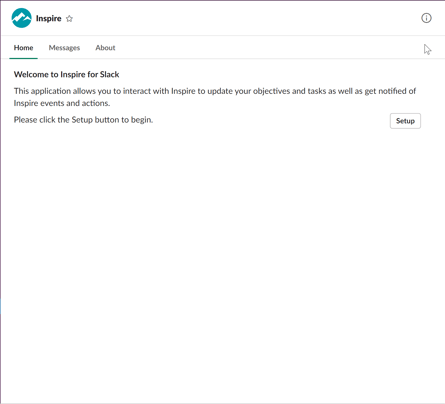
6. The Inspire Setup page opens. Paste the token you saved to the clipboard in Step 2 into the Inspire Access Token field, and click Save  .
.
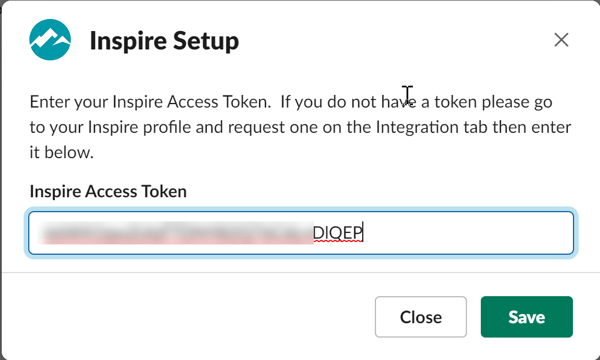
Inspire and Slack are now integrated! Slack is open and you can now interact with Inspire from within Slack.
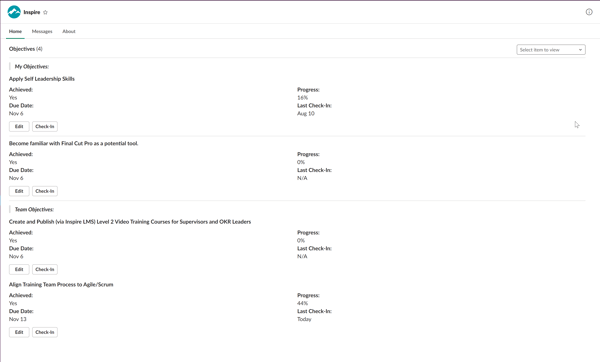
NOTE: Your initial Inspire screen in Slack may look different than the example above.
Navigating Inspire Within Slack
1. The three Inspire tabs within Slack are Home, Messages, and About.
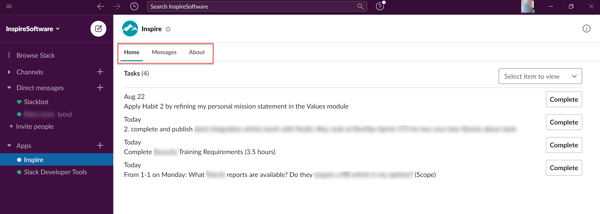
2. You can select the Inspire content with which you want to interact.
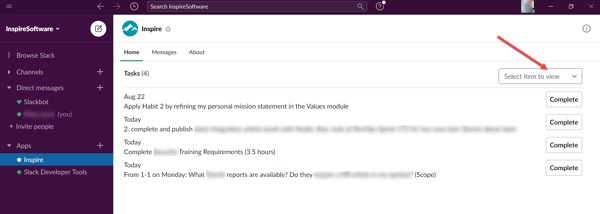
A. Click the drop down arrow on Select Item to View.
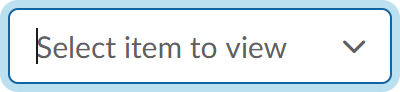 B. Make a selection.
B. Make a selection.
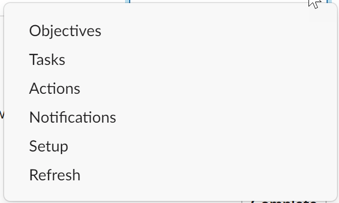
3. Use the Messages tab to view recent messages.