- Inspire Online Help Center
- Inspire Mobile Interface
-
Getting Started
-
Home Page
-
Corporate Strategy
-
Objectives
-
Plan
-
1-1
-
Performance
-
Learning
-
Recognition
-
Talent
-
Dashboards
-
Roles & Values
-
Reports
-
Inspire Mobile Interface
-
Administration - Settings & General
-
Administration - Performance
-
Administration - Recognition
-
Inspire Integration
-
FAQs
-
Leading a Team OKR
-
New Features
-
AI Assistance in Inspire
-
Appendix
-
Team OKRs Conversation
-
Newsfeed
How to add Inspire to your Home screen (iOS)
Inspire offers a convenient mobile interface so you can check-in on your objectives or manage your 1-1 right from your iPhone or iPad.
Add a link to the Inspire Web Application on your iOS Home Screen.
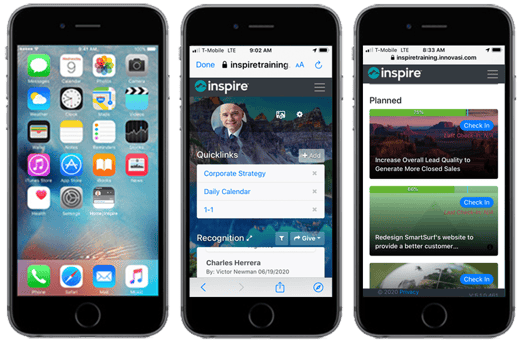
Follow the steps below to add a link to the web-based Inspire application right on your Home screen.
NOTE: We recommend using Option A above. The Inspire Mobile app is optimized for use on a mobile device such as an iPhone or iPad and will provide a better user experience.
- Open safari and browse to: https://app.inspiresoftware.com.
-
Click the actions
 icon at the bottom of the screen.
icon at the bottom of the screen. -
Scroll down and select “Add to Home Screen.”
-
Log in and save your password in Safari.
