- Inspire Online Help Center
- Objectives
- FAQ: Objectives
-
Getting Started
-
Home Page
-
Corporate Strategy
-
Objectives
-
Plan
-
1-1
-
Performance
-
Learning
-
Recognition
-
Talent
-
Dashboards
-
Roles & Values
-
Reports
-
Inspire Mobile Interface
-
Administration - Settings & General
-
Administration - Performance
-
Administration - Recognition
-
Inspire Integration
-
FAQs
-
Leading a Team OKR
-
New Features
-
AI Assistance in Inspire
-
Appendix
-
Team OKRs Conversation
-
Newsfeed
FAQ: Weighting of Key Results within an Objective
Using weighting of key results to indicate the importance of one key result versus another within the objective.
As the owner of an objective you can control auto-balance weighting and visibility for the key results within the Add Objective or Edit Objective page.
NOTE: Auto-balance weighting and weighting visibility is typically enabled by default for key results when Inspire is configured and implemented in an organization.
How to change visibility or weighting of key results
1. Select the settings gear at the top of the Key Results section within the objective.

2. The Key Results settings are displayed.
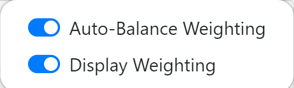
3. Toggle Auto-Balance Weighting and/or Display Weighting on or off as desired. Remember that the toggled preferences affect all key results within this objective.
- Weighting must always equal 100%. Auto-Balancing distributes an equal weighting across all key results in an objective.
Example 1 - Auto-Balance Weighting with two key results:
Key Result 1 Weight 50%
Key Result 2 Weight 50%
Example 2 - Auto-Balance Weighting with four key results:
Key Result 1 Weight 25%
Key Result 2 Weight 25%
Key Result 3 Weight 25%
Key Result 4 Weight 25%
- If Auto-Balance Weighting is toggled off, enter the weight of each individual key result in the Weight field. The total of the key result weights combined MUST equal 100:
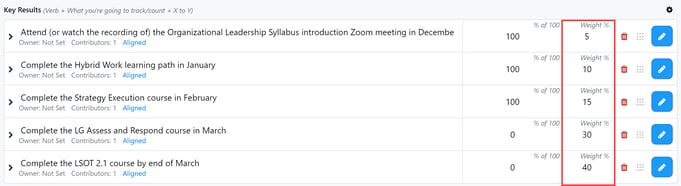
- If Display Weighting is toggled off, the Weight column is not visible:
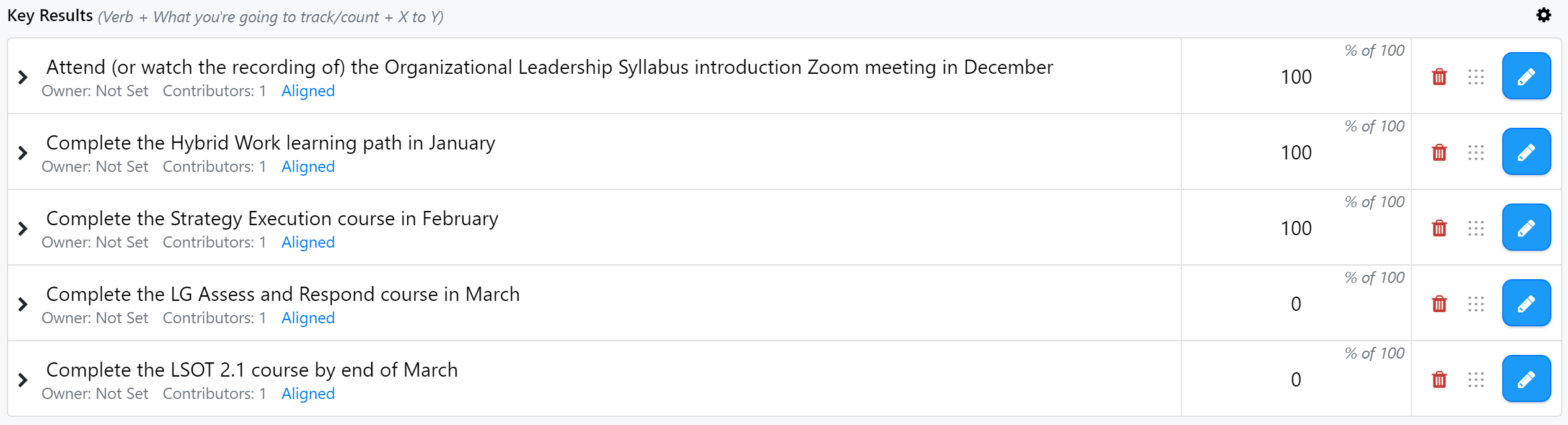
- When all KRs are numeric and use the same label and units of measure, the most common approach is to sum all of the values towards the overall progress of the objective. This is the default setting. However, if all of your KRs are using the same numeric type and label, you also have the option to apply weighting and use the average feature. A common scenario for this is when you are measuring data such as dollars but you want to emphasize a certain KR for the outcome such as sales revenue dollars vs. profit dollars. You will see an option to select average instead of sum ONLY if all KRs are using the same numeric type and label as shown below.

4. Select Save before closing the Add / Edit Objective page.
