Occasionally a manager or direct report may need to request an extension of an event due date within a Performance Cycle. If approved, the event due date can be extended and a note can be added to document the extension.
NOTE: Event date extensions can only be performed by an Administrator.
Open a Performance Cycle
Click the Modules ![]() menu in the navigation bar at the top of the page, and select Administration.
menu in the navigation bar at the top of the page, and select Administration.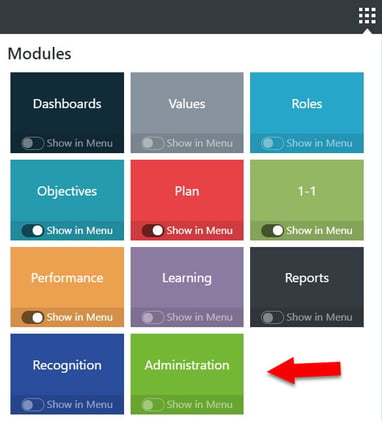
NOTE: The Administration module will only appear for those users who have been assigned Administrator privileges.
The Inspire Management Administration page will display.
- Select Performance- Management and click Cycles.
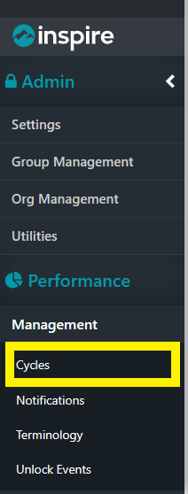
- The Cycles page will open. Locate the appropriate Cycle and click the pencil
 icon to edit.
icon to edit.
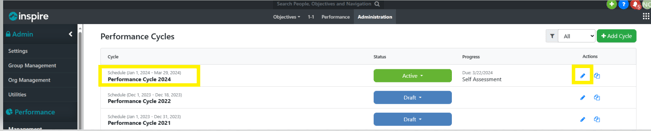
Select the Participant
- The Edit Cycle page will open. Click on the Participants
 tab.
tab.

- Enter the last name of the person needing the date extension, and click on Search
 .
. - The person's name appears in the Assigned section.
- Click on Settings
 .
.
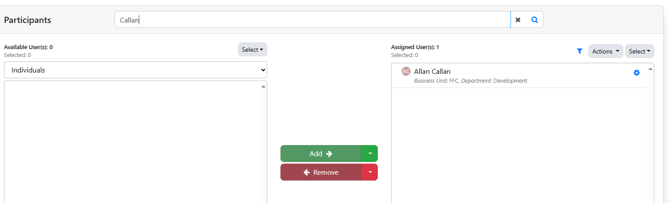
- The Edit Participant page opens. Select the appropriate Complete By date for the Performance Cycle phase to be extended. Type in the new date or click the Calendar
 icon to select the new date.
icon to select the new date. - Enter a comment regarding the date extension.
- If you are extending the Performance Agreement phase, enter a comment in the Notes on Completion Date Adjustment field.
- If you are extending the 1-1 Execution, Self Assessment, or Appraisal phase, entering a new date triggers the Notes on Completion Date Adjustment field to appear. Enter a comment regarding the date extension here.
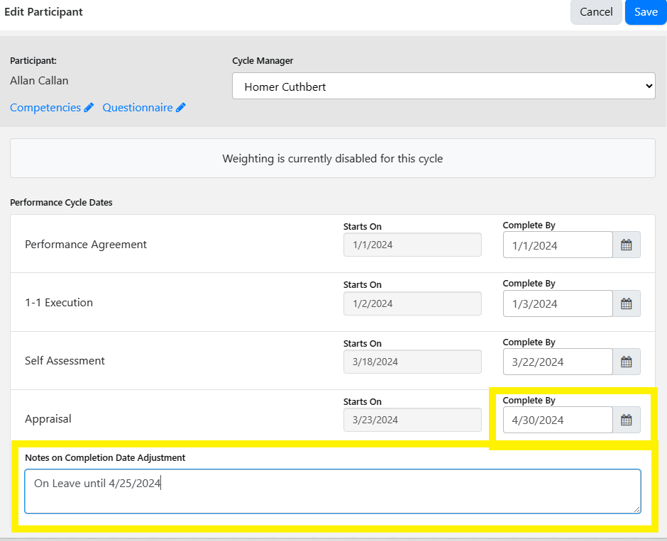
REMINDER: All four phases (Performance Agreement, 1-1 Execution, Self Assessment, and Appraisal) of the Performance Cycle were options during the original Cycle set up. Not all phases may currently be active in your Inspire! instance.
- Click Save
 to save the date extension and comment.
to save the date extension and comment. - If the person having the extension has direct reports, the Extend direct report event due dates? dialog appears.
- If this date extension extends to the person's direct reports, a pop up will appear asking you to confirm Yes or No
- All of the direct reports will have the extension applied and the comment will also be applied appropriately for their extension as shown:
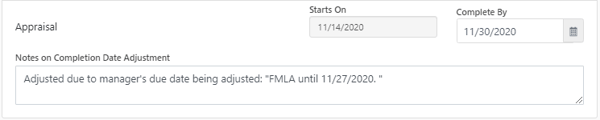
- If this date extension does NOT extend to the person's direct reports, Click No.
- Click Finish
 .
.
