- Inspire Online Help Center
- Administration - Settings & General
- Managing Integrations
-
Getting Started
-
Home Page
-
Corporate Strategy
-
Objectives
-
Plan
-
1-1
-
Performance
-
Learning
-
Recognition
-
Talent
-
Dashboards
-
Roles & Values
-
Reports
-
Inspire Mobile Interface
-
Administration - Settings & General
-
Administration - Performance
-
Administration - Recognition
-
Inspire Integration
-
FAQs
-
Leading a Team OKR
-
New Features
-
AI Assistance in Inspire
-
Appendix
-
Team OKRs Conversation
-
Newsfeed
Configuring OKTA Integration for SSO (Administrators)
How to Configure SAML 2.0 for Inspire
This setup might fail without parameter values that are customized for your organization. Please use the Okta Administrator Dashboard to add an application and view the values that are specific for your organization.This article covers:
- Supported Features
- Configuration Steps
- Notes
Supported Features
The Okta/Inspire SAML integration currently supports the following features:- SP-initiated SSO
- IdP-initiated SSO
Configuration Steps
1. Contact the Inspire Support team (support@inspiresoftware.com) and request that they enable SAML 2.0 for your account.
2. Sign into the Okta Admin dashboard to generate the Metadata Link which needs to be included in your request.
Note: Viewing the following article while logged in as an Okta Admin will provide the Metadata link needed. How to Configure SAML 2.0 for Inspire
3. The Inspire Support team will process your request. After receiving a confirmation email, you can start assigning people to the application.
4. In Okta, select the Sign On tab for the Inspire SAML app, then click Edit:
- Default Relay State: Enter /Logon/IdpSSoLogin
- Click Save
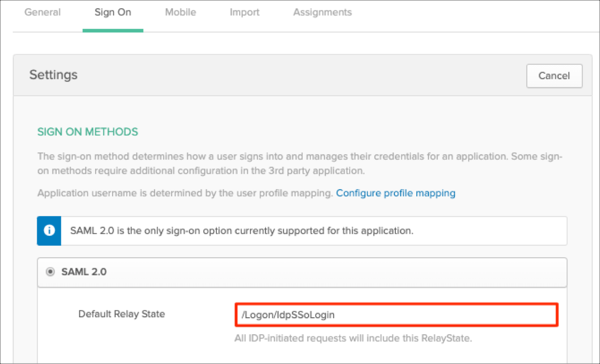
Notes
Make sure that you entered the correct value in the Subdomain field under the General tab in Okta. Using the wrong value will prevent you from authenticating via SAML to Inspire. By default, enter app as the subdomain. If you require any specific domain contact Inspire Support (support@inspiresoftware.com).
The following SAML attributes are supported:
| Name | Value |
| http://schemas.xmlsoap.org/ws/2005/05/identity/claims/emailaddress | user.userName |
SP-initiated SSO
1. Go to: https://[your-subdomain].inspiresoftware.com
2. Enter your Email Address, then click Next:
![go to https://[your-subdomain].inspiresoftware.com, enter email, click Next](https://saml-doc.okta.com/SAML_Docs/images/apps/inspire2.png)
