Performance Administrators can set up 360 Evaluations to allow employees to receive feedback exclusively from their peers, providing a well-rounded view of performance from colleagues who work alongside them.
360 Feedback
NOTE: 360 Evaluations are part of the Self Assessment phase; Self Assessment must be enabled to use 360s.
360s added at this step will only be available for the current Performance Cycle and will not be retained for use in future Performance Cycles.
To include 360 Feedback in the Self Assessment phase for the new Cycle, follow these steps:
1. Slide the Enable Section toggle button to the right to include the 360 Feedback section in the new Performance Cycle.

2. Set your company's preference for Evaluators for 360 Feedback for the new Performance Cycle.
- Enable Direct Reports to provide feedback on supervisor appraisals. Yes / No

- Enable Required- If the Direct Report's feedback is required on supervisor appraisal.
TIP: If Enable Direct Reports is set to Yes to allow direct reports to provide feedback on supervisor's appraisals, remember to include the supervisor as a participant in the cycle when defining Participants.
- Select who can send invitations to provide feedback: Participant, Supervisors, or Both.
- Users- All Users will be able to send invites to their peers
- If you choose Users- Supervisors cannot send invites out on behalf of their direct reports.
- Supervisors- Only Supervisors will be able to send invites out on behalf of their Direct Reports.
- Both- Both Supervisors and Direct Reports will be able to send invites out.
- Users- All Users will be able to send invites to their peers

- Required Responses- toggle button to the right if Peer feedback is required on appraisals. If your organization would like to require a certain amount of 360 feedback before the user can move on to the next step- Choose the number in the Total Box.
3. Choose the Evaluator settings your company prefers for the 360 feedback. Select Yes or No for each setting to include or exclude the specific item as part of the feedback included:
- Include Assessment Summary - Yes/No
- If Yes is chosen- Users will see a tab labeled Summary- The user would add a Contribution and Improvement statement for the peer that sent them the invite. In the screenshot below- Chris Scott is completing a 360 review for Nicole Corbett.
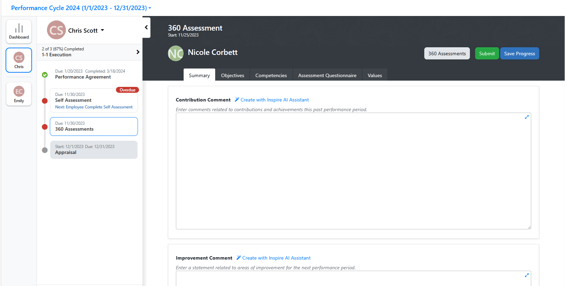
-
- Contribution Comments - check box if required
- Improvement Comments - check box if required
- Include Assessment Objectives - Yes/No
- Include Assessment Competencies - Yes/No
- Include Assessment Values - Yes/No
- Display evaluator names for supervisors reviewing 360 appraisals - Yes/No
- Turning this setting off will make peer evaluations anonymous to supervisors.
Hide 360 feedback by default- When enabled - supervisors can still select 360 comments to include in their direct report's appraisal, but the feedback will be hidden by default. (The supervisor will see the 360 feedback in Red. If the supervisor wishes to send the feedback through to their direct report- they will need to uncheck the box and the feedback turns black.
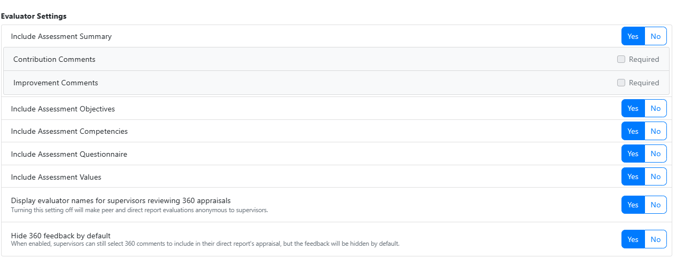
4. When all changes have been made, click the Save button at the top of the page.
5. Click the the Green Arrow to progress to the next section.

