Weekly plans help you create and organize the specific items or tasks you need to accomplish to achieve your objective or fulfill key responsibilities. Your weekly plan is shared with your supervisor to review in your 1-1.
To create a weekly plan, you will need to add tasks to your objectives or roles. Any tasks you do not complete in previous weeks will automatically be copied over. The Weekly Plan page will default to the current week. You can plan for the following week by selecting a new week.
NOTE: The labeling and images depicted in this article may differ from your version of Inspire.
Navigation
On the top toolbar, click the Module button and select Plan.
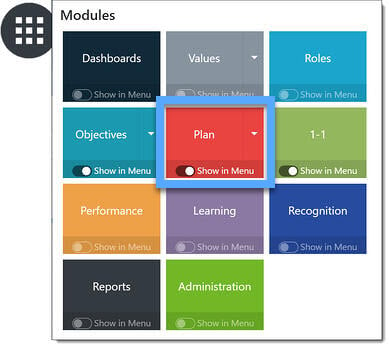
NOTE: If you have not created a role or objective yet, click the +Add Role to add a role. Please see Adding A New Role or Creating an Individual Objective to get started.
Add and edit a task
Add a new task
Enter a weekly plan task in the Add new task field and click the + button.
Use the +Plan button to select Objectives or Roles. If you have a Role or Objective without a current task assigned to it, the number of Objectives or Roles available to task against are displayed as Unplanned.
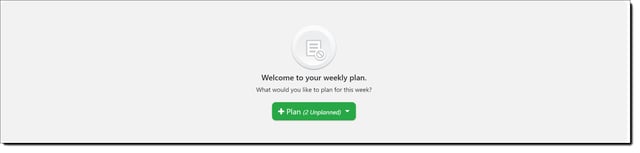
Enter tasks for the week against the objective(s) or role(s) you select.
TIP: Any changes made to the task outside of the Edit Task screen (shown below) will automatically be saved.
Edit a task
Using the blue ellipses ... to the right of each task, edit each task to enter appropriate details.

You may enter the following information about the task in the Edit Task screen:
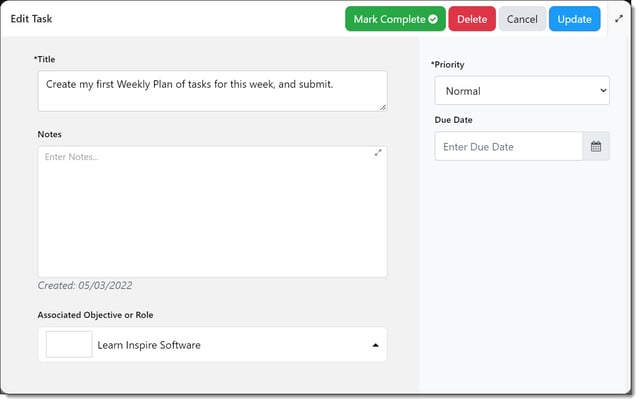 Title: Makesure to use a descriptive title, or name, for the task.
Title: Makesure to use a descriptive title, or name, for the task.Notes: Enter a more detailed description, and any particular notes you would like to include for the task.
Priority: Select High, Normal, or Low priority.
Due Date: Click the Calendar icon to select a due date. You can automatically apply due dates to tasks using the default due date feature in your personal settings.
Associated Objective or Role: Move the task to a different objective or role by selecting a new one from the drop-down on this field. A list of your current objectives and roles is displayed. Remember that you can also select Miscellaneous Task if you do not want the task to be added to an existing objective or role.
TIP: You can adjust the display order of a task by dragging and dropping the task using the Sort Task icon to the right of the ellipses ... on the task.
Save a draft or submit your weekly plan
Click the Submit button.
 The Submit Plan: Week of date submission form opens.
The Submit Plan: Week of date submission form opens.
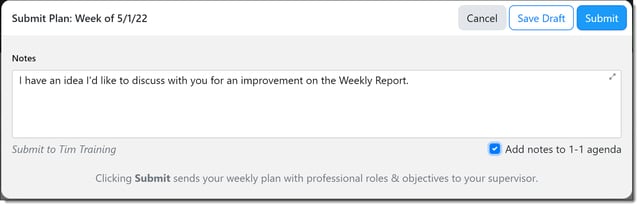 Provide an agenda to guide your next 1-1 meeting with your supervisor and include any other notes to your supervisor in the Notes section as part of your submission. Add the agenda and these notes to your 1-1 agenda by clicking the Add notes to 1-1 agenda checkbox.
Provide an agenda to guide your next 1-1 meeting with your supervisor and include any other notes to your supervisor in the Notes section as part of your submission. Add the agenda and these notes to your 1-1 agenda by clicking the Add notes to 1-1 agenda checkbox.
If you need to save your notes and proposed weekly plan as a draft, click Save Draft. You can return to them later to submit.
When you are ready, click Submit to immediately submit your Weekly Plan.
TIP: Your Weekly Plan can be submitted from either the Planning module or the 1-1 module. When submitted, it is automatically shared with your supervisor and you supervisor receives a notification to alert them that you've submitted your Weekly Plan.
Learn more:
Edit Multiple Tasks in your Weekly Plan
Viewing & Filtering Your Weekly Plan
Frequently Asked Questions:
FAQ: Using Settings to Control Plan View
FAQ: Why don't I see tasks from last week carried over to this week's plan?
