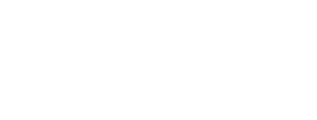This report provides a summary of all users' performance data during a specific Performance Cycle so an Administrator can easily review the status of all employee's within the cycle.
NOTE: To view the Performance Summary Report, you must be a Performance Administrator.
Opening the Report
1. On the top toolbar, click the Modules ![]() menu and select Reports.
menu and select Reports.
2. On the left side of the Reports page under the Reports  section, click Performance to expand the list of available reports.
section, click Performance to expand the list of available reports.
3. Click on the Performance Summary Report.
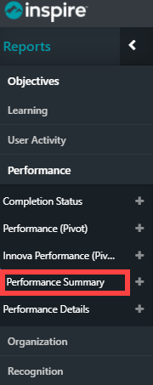

The Performance Summary Report opens and columns display as follows:
- Person
- Role
- Region
- BU - (Business Unit)
- Department
- Supervisor
- Project Name
- Is Sup? (x= yes, blank = no)
- OVL GPA - (Overall GPA)
- OKR GPA
- PA Prep (E) - Performance Agreement prepared/submitted date (Employee)
- PA Met (S) - Performance Agreement collaboration date (Supervisor)
- PA Sign (E) - Performance Agreement signed date (Employee)
- PA Sign (S) - Performance Agreement signed date (Supervisor)
- AS Submit (E) - Self Assessment submitted date (Employee)
- AP Submit (S) - Assessment prepared/submitted date (Supervisor)
- AP Approve (HR) - Human Resources approved appraisal date (if enabled)
- AP Rev (S) - Met with employee, assessment reviewed (Supervisor)
- AP Sign (E) - Employee signed appraisal date
- AP Sign (S) - Supervisor signed appraisal date Signed (Supervisor)
- Contribution Comments - similar to grade sheet (hover over for full comment)
- Improvement Comments - similar to grade sheet (hover over for full comment)
Working with the Report
Use the Toolbar Icons
Report Toolbar:

Use the toolbar icons to refresh the page view, move through pages if it is a multi-page report, toggle the print view on or off, use search to find something specific on the report page, toggle between the full page and page width view, zoom in or out on the report, use parameters to look at the report from a different perspective, print the report, a or export the report.
Identify and locate the toolbar icon:
| Refresh page view ![]() | Page number selector _ of X
| Page number selector _ of X  | Toggle Print Preview
| Toggle Print Preview ![]() |
|
| Toggle Search ![]() | Toggle Full Page/Page Width
| Toggle Full Page/Page Width ![]() | Zoom Out
| Zoom Out ![]() | Zoom In
| Zoom In ![]() |
|
| Filter - Toggle Parameters Area ![]() | Print
| Print ![]() | Export
| Export ![]()
What you can do with the report
Search the Performance Summary Report
1. Click the Search ![]() button on the report toolbar.
button on the report toolbar.
2. Type what you are searching for in the Find field. The matching results will appear in the Search dialogue beneath the field, and the selected result will be highlighted in the report.

TIP: Click the person's name to view the Performance Detail Report.
Filtering the Performance Summary Report
The filters allow the Performance Summary to filter the report by the following attribute or combination of attributes:
- Cycle
- Business Unit
- Department
- Project
- Region
- Role
- Supervisor
To use a filter:
1. Click the Filter ![]() button on the report toolbar.
button on the report toolbar.
2. Select the filters you wish to use.
For example, select the previous cycle. The Cycle defaults to the current cycle.
3. Click Preview  to populate results.
to populate results.

Print the Performance Summary Report
1. To print the Performance Summary Report, click the Print ![]() button on the report toolbar.
button on the report toolbar.
Export the Performance Summary Report
1. Click the Export ![]() icon on the report toolbar. The drop down list will appear.
icon on the report toolbar. The drop down list will appear.
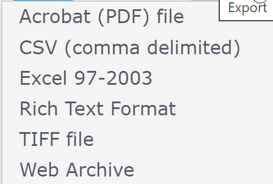
2. Click on the preferred export type. The file will be available to you in your downloads folder.