Inspire integrates with the third-party cloud-based application Jira.
Inspire for Jira integration allows licensed Inspire users to interact with Jira so you can sync your tasks and objective progress with work you have tracked in Jira.
You can set up integration for third-party applications like Jira by using the Integrations tab on your User Profile.
Navigating to Your User Profile
1. Click your Profile Image at the top right of the Inspire screen.
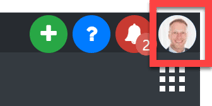
2. Click My Profile .
3. Your User Profile page will open to the Public tab. Your personal details will display on every tab of your User Profile. Click on the Integration tab.
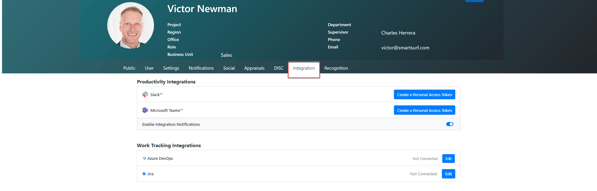
4. Click on the Edit button for Jira.
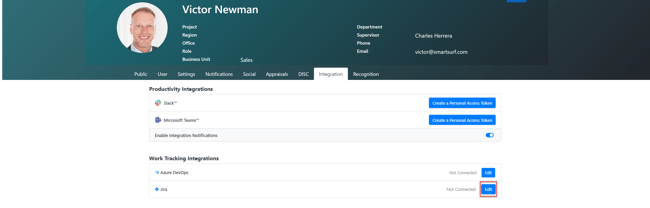
5. In the Jira Authentication dialog, enter your Jira username then click the blue Jira hyperlink.
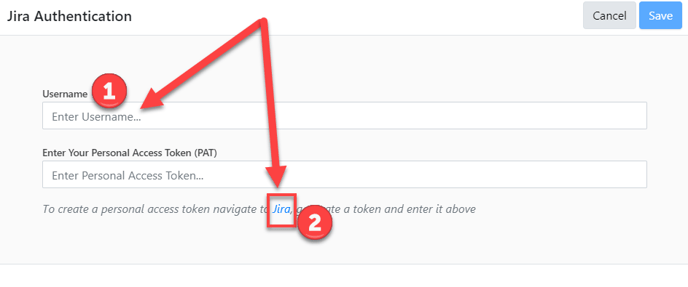
6. The Jira API Tokens page opens. Click the Create API Token button.
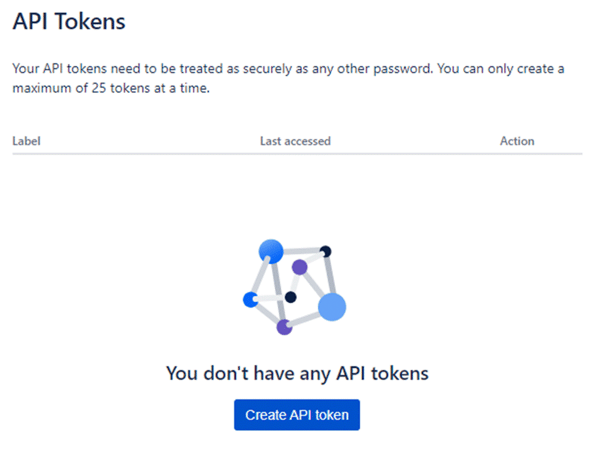
7. The Jira Create an API Token dialog opens. Type in a label, for example: Inspire, and click the Create button.
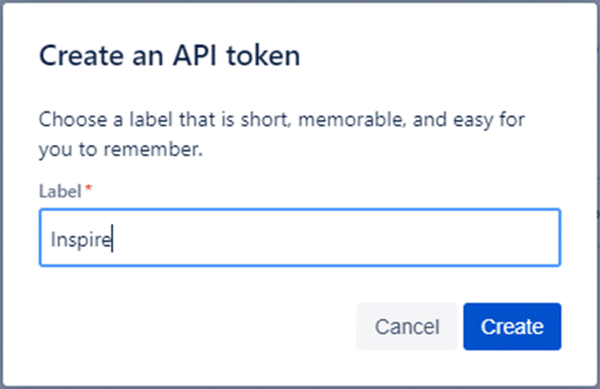
8. The Your API Token dialog opens. Click the Copy button, then click the Close button.
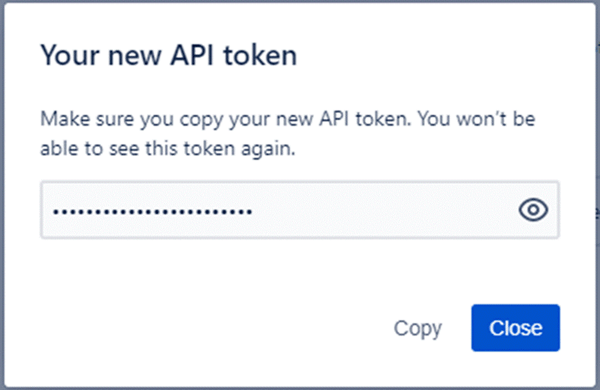
9. The Jira API Tokens page opens, listing the new new API token. You may close this page.
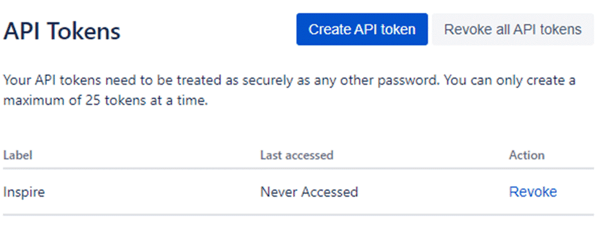
10. Return to the Jira Authentication dialog page in Inspire. Paste your Jira Personal Access Token (PAT) in the token field.
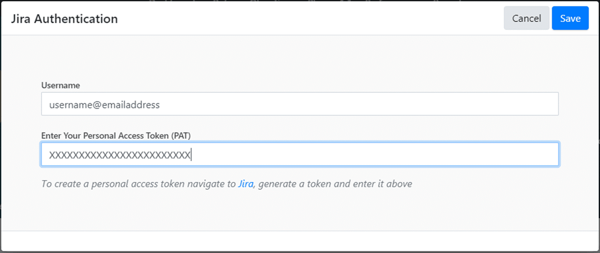
11. Your User Profile page will open and Jira will now show that it has been connected.

Using Jira in Inspire
You can now use Inspire to sync your tasks and objective progress with work you have tracked in Jira. Below is a video overview as well as the steps to connect Inspire progress to Jira.
Set up your Objective or Key Results
1. On the top toolbar, click the Modules menu and select Objectives.
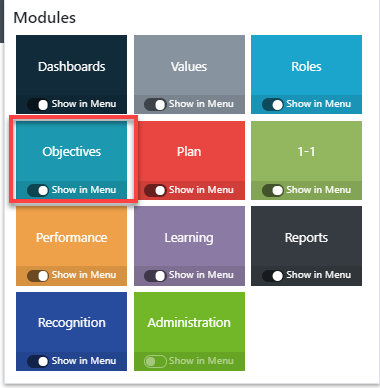
2. Click on the pencil icon on your Objective to open your Objective.
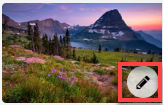
NOTE: TIP: See Adding a New Objective , Checking In On Your Objectives, Managing Individual Objectives for more information about Objectives and key results.
3. Add a new key result or edit an existing key result:
- Add a new key result by clicking Add and entering a title for the new key result, then edit the key result as shown.
- Edit a key result by selecting the ellipses and clicking Edit.
4. In the Integrations field, click the hyperlink for Select Integration.
5. Click on Jira, then Apply .
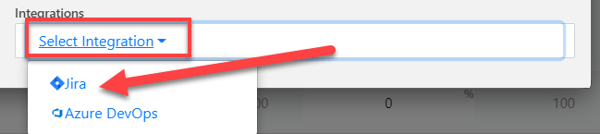
6. The Edit Integration Setup dialog opens. Use the dropdown arrows to select the Query and Measure Completion By type.
Measure Completion By provides the following options:
- Work Item Count: The number of work items in a selected query.
- Issue Completion: The number of done issues out of total number of issues in a query.
- Work Items Closed: The number of closed work items out of total number of work items in a query.
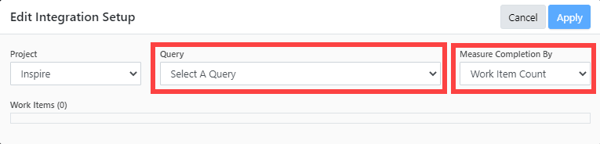
7. Select Apply to save the Query and Measure Completion By
8. Jira is now listed as the Integration for this key result on the Objective. Click Apply.
In the Objective side panel, for each Key Result with a Jira integration, you can click on the logo/icon of the integration source of progress to sync progress immediately.
![]()
