The Corporate Strategy feature in Inspire is designed to promote transparency within your Organization.
Corporate Strategy Article Key Features
- Navigate to the Corporate Strategy
- Corporate Strategy Overview
- Choosing a Display / View in Corporate Strategy
- Strategy Timeline View Settings
- View Corporate Objective Details
- Hierarchy View Settings
- Visibility of Private Objectives Aligned to the Corporate Strategy
- Additional Features in Corporate Strategy (Progress indicator, clickable icons, filters, etc.)
- Filtering the Corporate Strategy by Business Unit / Department
To Navigate to the Corporate Strategy:
- Option 1: Utilize the Waffle Menu in the upper right corner of Inspire, select Objectives, then Corporate Strategy.
- Option 2: If you have Objectives enabled to appear in the Menu, you can easily select Objectives, then Corporate Strategy (to enable a Module to show in the Menu, click the Show in Menu toggle).
- Option 3: Select Corporate Strategy from the Quicklinks Widget
Corporate Strategy Overview
The Corporate Strategy in Inspire is customizable. Not every organization will have the same layout as the example below.
Teams and Individuals can align their Individual and Team Objectives to the Corporate Strategy to show progress as it contributes to the overall strategy.
The example views in the screenshots below will show:
- Strategic Categories/Departments: (Examples) Marketing, Learning, Sales and Product
- Company Objectives: Shown in blue boxes in the Strategy view
- Long Term Key Results: Long-Term Key Results (LTKRs) are usually set for a full year or longer to be accomplished.
- Corporate Quarterly Key Results: (CKRs) break down the LTKRs usually into Quarters or Trimesters.
Note: Corporate Quarterly Key Results (CKRs) can align up to Long Term Key Results to show progress for the year.
Choosing a Display / View in Corporate Strategy
You can select from a few different displays to view your Corporate Strategy. To adjust the display or view, navigate to the Strategy Display in the upper right corner of the screen, then select one of the 4 display options.
- Timeline
- List
- Board
- CO Summary


Note: The default display when navigating to Corporate Strategy can be set by the Admin.
- Strategy Display: Board

- Strategy Display: CO Summary

- Strategy Display: Timeline
- The Timeline view gives you a Yearly glance at the Company Level Objectives and allows you to drill into each Key Result.
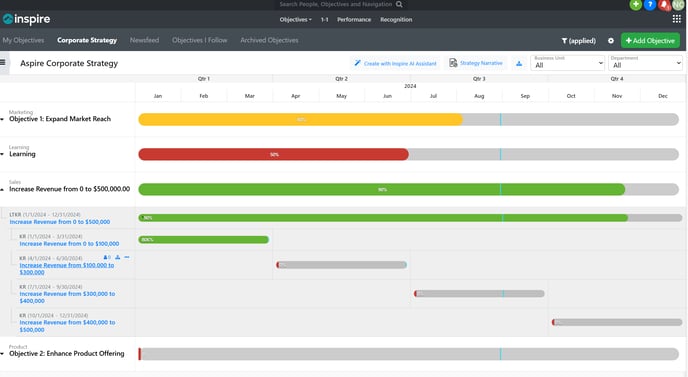
Note: If your Organization is utilizing Long Term Key Results- When you expand a Corporate Objective - only the Long Term Key Results will display at first. The user can expand the Long Term Key Result individually to show the Corporate Key Results.
- Click the LTKR to expand the Quarterly Key Results below.
Strategy Display: Timeline View Settings

- When viewing the Corporate Strategy (timeline view) from the corporate strategy or timeline widget, if you expand the view settings (Gear icon) for the strategy, you can:

-
-
- Enable/disable Objective Owner display
- Enable/disable Key Result Owner
- When Enabled, Owner name displays for each Long Term Key Result and Corporate Key Result
-
-
-
- Enable/disable Key Result Date display to show or hide dates
-
-
-
- Enable / disable Priority
- Enable / disable Numeric Details
- Manage Corporate Objective Categories
-

Note: Timeline display settings are separate from main strategy display settings.
4. List View -
The Strategy List View provides a simplified, exportable, and easy-to-navigate view of the entire corporate strategy—perfect for reviewing alignment and progress across all levels of your organization.

Note: Reference this help article for more details on the Strategy List View
View Corporate Objective Details
Select a Corporate Objective (CO) from any View by clicking a CO tile/title or the information icon from the following locations:
-
- Strategy Hierarchy
- Strategy List
- Strategy
- Strategy Timeline
The Corporate Objective (CO) side pane will pop out to show more details:
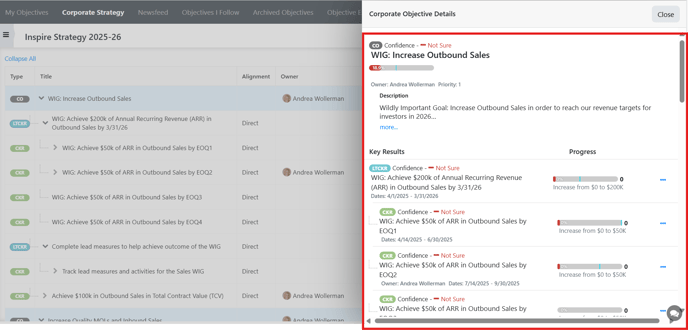
-
- CO title
- CO description
- Priority
- Confidence
- Owner
- CO Percent complete (progress bar)
- Key results section with:
- LTKRs
- Title (type)
- Owner
- Confidence
- Priority
- Dates
- Progress bar
- Activities (collapsed by default)
- Info button to open read only modal
- Ellipsis button to check in
- CKRs (nested under parent LTKR if parent exists)
- Title (type)
- Owner
- Confidence
- Priority
- Dates
- Progress bar
- Activities (collapsed by default)
- Info button to open read only modal
- Ellipsis button to check in
- LTKRs
- Check-ins (section for all check-ins for CO/LTKR/CKR) - most recent only with option to show all
Additional Features in Corporate Strategy
- People Icon
- When in the Strategy Timeline view, you can hover over the Corporate Quarterly Key Result to see the People icon, which shows how many Individuals are aligned to that Key Result.

-
- Clicking on the People icon will bring up a drill-down of information on the users aligned to the Corporate Quarterly Key Result.

- Progress Indicator
- Hover over the Blue line along the Progress Bar to see Expected Progress compared to current Progress.

How to Access the Hierarchy View
-
Open your corporate strategy.
-
In the upper right corner, select the Hierarchy icon
💡 Note: Before selecting the hierarchy icon to view the strategy, first apply filters using the Filter icon ![]() on the main strategy view.
on the main strategy view.
-
Once you click the hierarchy icon, it will reflect what is already visible in the strategy view.
-
Although additional filters are available inside the hierarchy view, it is recommended to filter what you’d like to see before entering the hierarchy view.

The hierarchy view will open, displaying the strategy and all aligned objectives
Strategy- Strategy Title
CO - Corporate Objective
LTKR - Long Term Key Result
CKR - Corporate Key Results
TEAMOBJ - Team Objective
OBJ - Individual Objective
KR -Individual / Team Key Result

Hierarchy Settings
When accessing the Settings ![]() panel in the hierarchy view, the following are enabled by default:
panel in the hierarchy view, the following are enabled by default:

Filter by: Business Unit / Department / Threshold
Display Settings View:

-
✅ Show numeric details
-
✅ Show Objective Progress
-
✅ Show Dates
-
✅ Show Category filter for CO (Corporate Objective)
Additional Settings and Enhancements
Note: Show alignment from other strategies is only used if you are utilizing the Strategy to Strategy Alignment in Inspire.
Show (box expands if enabled).
- Filter Icon
- Select the Filter Icon to Filter the View of the Corporate Strategy to focus in on a specific Quarter or Objective.

Note: Selecting a Specific Quarter will only affect the Strategy display view and hierarchy view.

Note: If you Filter to a specific period or periods on the Corporate Strategy, selecting the Hierarchy icon will filter to the same period(s)

Learn More about Adding a Corporate Strategy (Administrators)
Please reach out to support@inspiresoftware.com with any questions.




