The Daily Calendar page is intended to show you your day at a glance, and help you focus on the tasks and priorities you have identified as most important to you.
The page displays your Task list, Calendar, and Actions list. You can see what you have prioritized for today, and what you need to accomplish. Inspire Actions which are due (or due in the immediate future) are also shown so you can factor those actions in with your day's plan.
Use the Daily Calendar page to block out time on your calendar to work on tasks by dragging your tasks directly from your task list to your calendar to create a calendar event.
NOTE: If Inspire is linked with your company’s Office 365 suite, creating an event in the Daily Calendar will also sync to your Microsoft Outlook account.
Navigation
Click the Modules menu in the navigation bar at the top of the page, and select Plan.
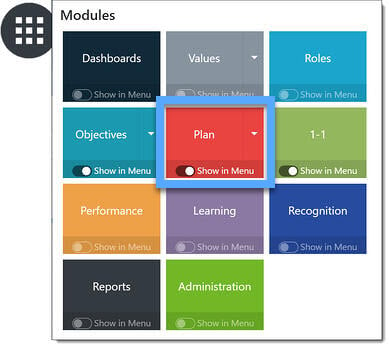
The Plan module always opens on the Weekly Plan tab.

Click the Daily Calendar tab to access your Daily Calendar.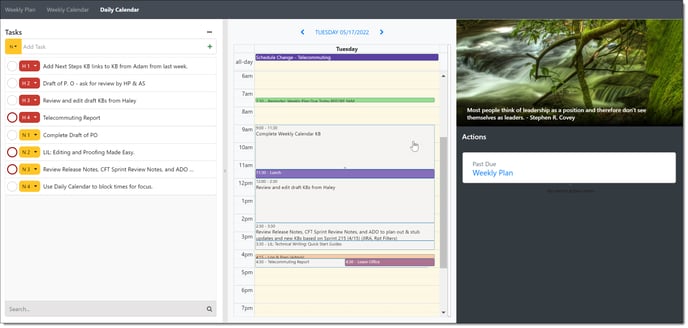
Tasks
Tasks are listed on the left, in the Task List. These are the specific tasks due for today, which is the default date for the Daily Calendar. Tasks are listed in priority order, from high to low for today. 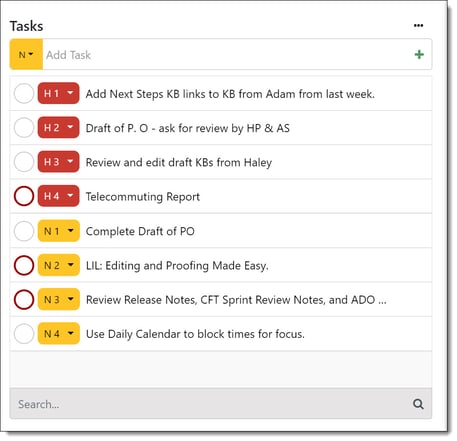
Task Status Indicators
Tasks due today, not yet due, or without an assigned due date have a white circle with a gray border:
 Overdue tasks are indicated by a white circle with a red outline:
Overdue tasks are indicated by a white circle with a red outline:
 Click the circle to mark a task done on the list; completed tasks are indicated by a green circle with a black check mark.
Click the circle to mark a task done on the list; completed tasks are indicated by a green circle with a black check mark.

NOTE: See Using Settings to Control Plan View for details about settings, including prior week tasks carrying over to the following week.
Reorder Tasks
Hover over the right side of a task. A crossbar with four arrowheads appears; click and drag the task to reorder it in your task list.
Add a New Task
If you need to enter a new task, type the task in the Add Task field, assign a priority, then click the green + button.
Working with the Tasks in the List:
You can use click on the Priority drop down on any task on the list to change the task priority, delete the task from the list, move the task to today, or move the task to tomorrow.

Change a task priority
Click the priority drop down on the task to assign a new priority (High, Normal or Low).
Delete a Task
Click the priority drop down on the task, then select the trashcan icon.
Move the Task to Today
Click the priority drop down on the task, then select the DOWN arrow.
Move the Task to Tomorrow
Click the priority drop down on the task, then select the RIGHT arrow.
Edit a task
Click on the task to open the Edit Task page.
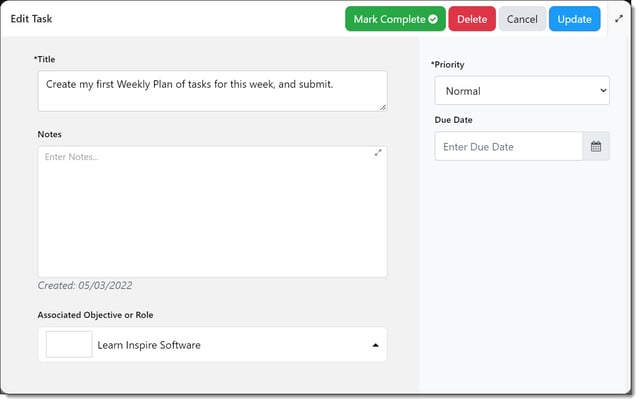 Enter the following information about the task in the Edit Task page:
Enter the following information about the task in the Edit Task page:Calendar
The calendar displays the current day. To view a different day, use the < and > directional arrows or click the date link located above the calendar to select the desired day.
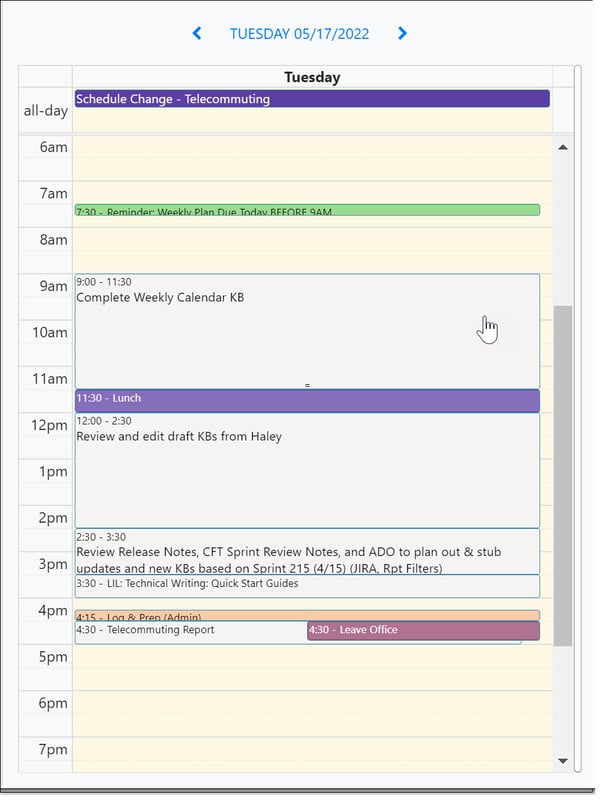 Add a Task from the Task List to Create an Event on Your Daily Calendar
Add a Task from the Task List to Create an Event on Your Daily Calendar
Drag a task from your task list to your daily calendar; hover over the right side of a task to see the crossbar with four arrow heads.
 Click and drag the task to your Daily Calendar; position it in the time slot where you want to drop it on the calendar. The time slot will become shaded behind the task when the task is over a time slot.
Click and drag the task to your Daily Calendar; position it in the time slot where you want to drop it on the calendar. The time slot will become shaded behind the task when the task is over a time slot.
Drop the task on to your calendar to create a calendar event and block out time.
