This report provides a summary of all users' performance data during a specific Performance Cycle so an Administrator can easily review the status of all employee's data within the cycle.
Opening the Report
Navigate to the Waffle Menu- Select- Reports- Performance- Performance Summary

NOTE: To view the Performance Summary Report, you must be a Performance Administrator.

The Performance Summary Report opens and columns display as follows:
- Person
- Role
- Region
- BU - (Business Unit)
- Department
- Supervisor
- Project Name
- Is Sup? (x= yes, blank = no)
- OVL GPA - (Overall GPA)
- OKR GPA
- PA Prep (E) - Performance Agreement prepared/submitted date (Employee)
- PA Met (S) - Performance Agreement collaboration date (Supervisor)
- PA Sign (E) - Performance Agreement signed date (Employee)
- PA Sign (S) - Performance Agreement signed date (Supervisor)
- AS Submit (E) - Self Assessment submitted date (Employee)
- AP Submit (S) - Assessment prepared/submitted date (Supervisor)
- AP Approve (HR) - Human Resources approved appraisal date (if enabled)
- AP Rev (S) - Met with employee, assessment reviewed (Supervisor)
- AP Sign (E) - Employee signed appraisal date
- AP Sign (S) - Supervisor signed appraisal date Signed (Supervisor)
- Contribution Comments - similar to grade sheet (hover over for full comment)
- Improvement Comments - similar to grade sheet (hover over for full comment)
Note: Overall scores will be visible regardless of the appraisal status, meaning any appraisal scores that have been entered by the supervisor will be reflected in the overall score column as soon as they are saved, even if the appraisal has not yet been submitted for HR review.
Tip: If you want to see Overall scores for users with completed appraisals, this can be quickly achieved by filtering the report in Excel to show only users with a date present in one of the appraisal step columns. Ex) “AP Approve (HR)” column.
Working with the Report
What you can do with the report
Search the Performance Summary Report
1. Click the Search ![]() button on the report toolbar.
button on the report toolbar.
2. Type what you are searching for in the Find field. The matching results will appear in the Search dialogue beneath the field, and the selected result will be highlighted in the report.

TIP: Click the person's name to view the Performance Detail Report.
Filtering the Performance Summary Report
The filters allow the Performance Summary to filter the report by the following attribute or combination of attributes:
- Cycle
- Business Unit
- Department
- Project
- Region
- Role
- Supervisor
To use a filter:
1. Click the Filter ![]() button on the report toolbar.
button on the report toolbar.
2. Select the filters you wish to use.
For example, select the previous cycle. The Cycle defaults to the current cycle.
3. Click Preview  to populate results.
to populate results.

Print the Performance Summary Report
1. To print the Performance Summary Report, click the Print ![]() button on the report toolbar.
button on the report toolbar.
Export the Performance Summary Report
1. Click the Export ![]() icon on the report toolbar. The drop down list will appear.
icon on the report toolbar. The drop down list will appear.
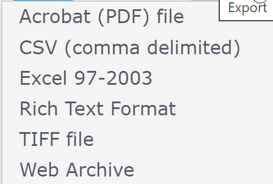
2. Click on the preferred export type. The file will be available to you in your downloads folder.
If you have any questions, please reach out to support@inspiresoftware.com.
