- Inspire Online Help Center
- Objectives
- Team Objectives
-
Getting Started
-
Home Page
-
Corporate Strategy
-
Objectives
-
Plan
-
1-1
-
Performance
-
Learning
-
Recognition
-
Talent
-
Dashboards
-
Roles & Values
-
Reports
-
Inspire Mobile Interface
-
Administration - Settings & General
-
Administration - Performance
-
Administration - Recognition
-
Inspire Integration
-
FAQs
-
Leading a Team OKR
-
New Features
-
AI Assistance in Inspire
-
Appendix
-
Team OKRs Conversation
-
Newsfeed
Contributing to a Team Objective
You have been invited to contribute to a Team Objective . Now what? You will notice a New Objective either in your Objective Activity Widget on your Home Page, My Objectives, Objective Explorer or within your 1-1.
In the Example Below: This user has been invited to contribute to a Team Objective. Notice the Green *New icon indicating this is a New Objective that has been added.

Click anywhere on the Objective to Open the Side Pane to review the details and Key Results.

Tip: Best Practice is to have a Team Meeting to discuss a Team Objective to ensure everyone is on the same page and understands their role and responsibilities of each Key Result.
Note: Once a Team Objective has been created and published - Each invited contributor automatically receives an in app and email notification that they have been invited to contribute to the Objective.
Note: You may be asked to contribute to some or all of the objective's key results.
If you are part of a Key Result you will see the option to check in and add progress. If the progress is blank - that means the Owner of the Objective has not added you to contribute to that Key Results. See Screenshot below:
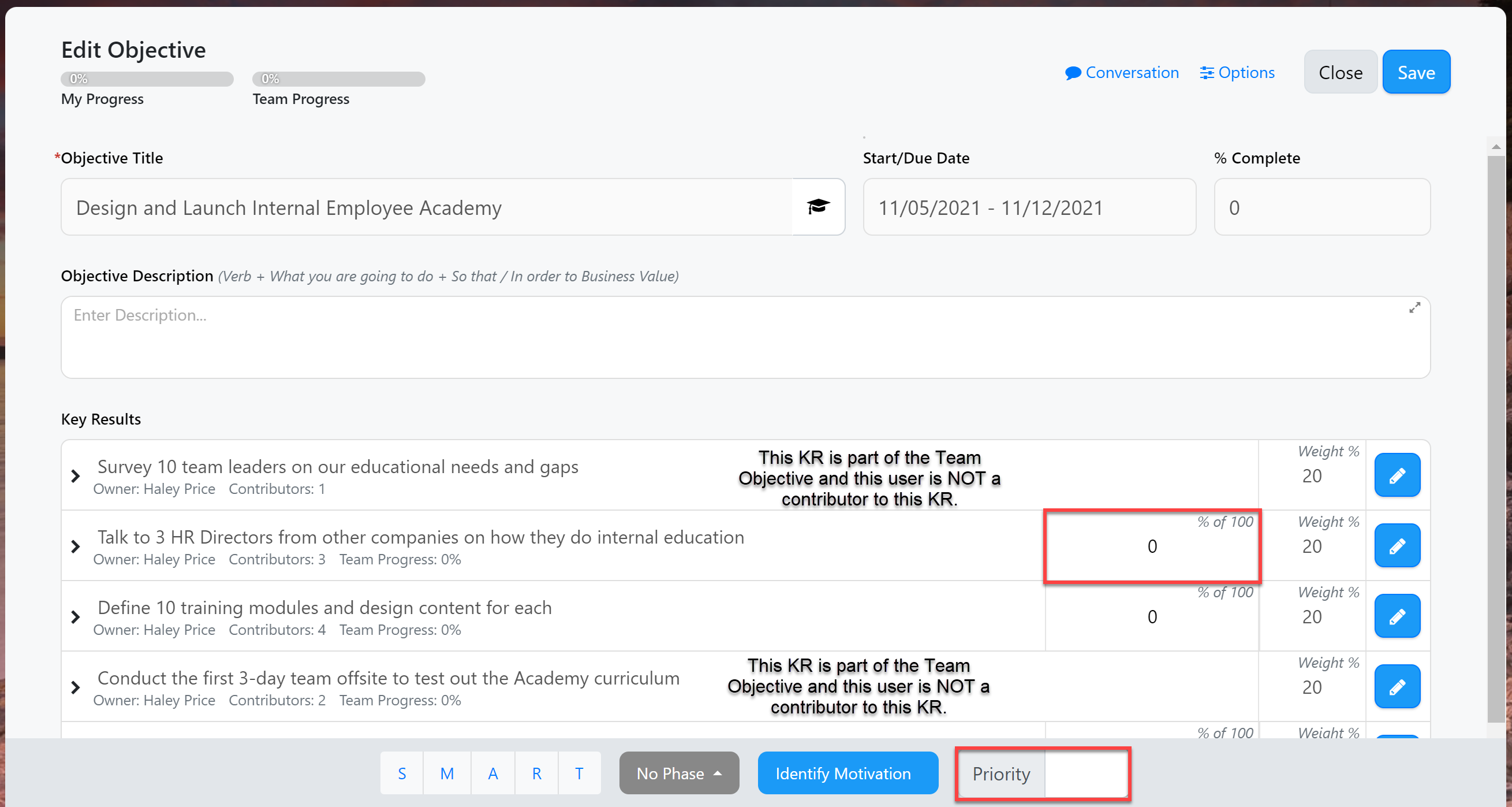
Note: As a contributor, you will only be able to edit certain fields like your progress and objective priority. You can only update progress for key results you are assigned to as a contributor.
Note: If you do not wish to contribute to the Team OKR - you have the option to delete the Objective. If you do not see the option to delete the objective, please reach out to your Inspire Administrator or send an email to support@inspiresoftware.com.
