Inspire provides supervisors with the resources they need to have effective, focused conversations with their direct reports. This article covers what those resources are, and how to access them.
NOTE: Inspire encourages supervisors to regularly meet with their direct reports in the cadence that works best for their company. Typically this can be anywhere from weekly, bi-weekly, or once a month. Your company's Inspire Administrator has configured the schedule cadence based on the needs of your company.
Using the 1-1 Module, you and your direct report can both enter, view, and update a meeting agenda, view past and future agenda items, participate in an on-going conversation, and review weekly tasks and objectives progress.
As a supervisor, the 1-1 Module provides the up-to-date data you need to more effectively coach your direct reports, all on one page.
Using 1-1
1. From the Inspire Homepage, click on the Module menu in the top right corner and select 1-1.
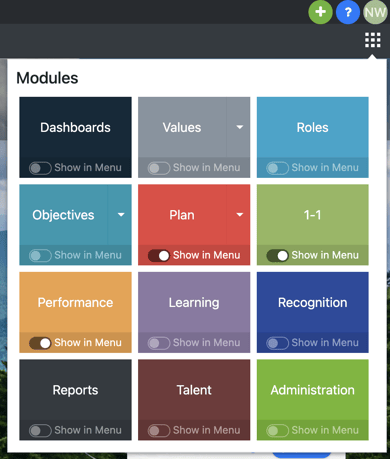
2. On the 1-1 page, click Select a person in the upper-right corner, then select to view either a direct report’s or shared 1-1, then select a user.
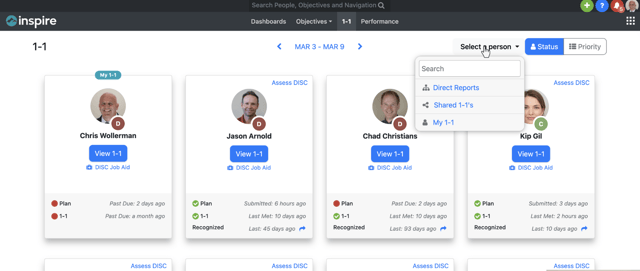
3. At the top of your screen, the Agenda, Conversation, and Feedback tabs provide an easy way to communicate with your direct report. These conversations are saved week-to-week and may be reviewed at any time. The Private Notes tab gives you a space to keep information private for yourself (with access to HR and managers up the supervisor hierarchy) regarding your direct report or your plans for the 1-1. Taken together, they can paint a picture of ongoing progress or help you better understand, and anticipate, any setbacks.
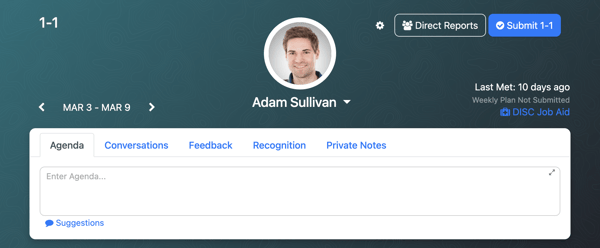
4. To review the agenda, conversation, or feedback information from previous week, click the < icon. Use the > icon to view the same information for a future week.
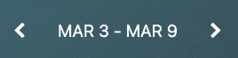
5. You can use the Suggestions link in the Agenda, Conversations, or Feedback tabs to view easy conversation starters to help jump start communication.
6. The Recognition tab displays all recognition received by your direct report and can help you gauge how their contributions are being viewed by their peers. You can also give recognition.
7. The lower portion of the 1-1 Module displays planned and unplanned objectives (if enabled under the settings gear icon, otherwise, they will be separated by objectives and roles). An objective is considered planned if your direct report has entered any tasks designed to move the objective forward during the current week.
- Clicking on the objective title will reveal important details about the objective:
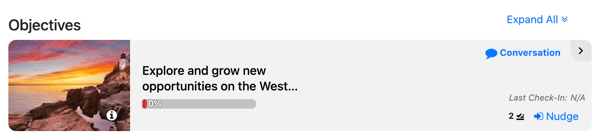
- In the example below, the objective, "Explore and grow new opportunities on the West Coast," is considered planned as two tasks have been entered for the current week. A task will appear as crossed-out if it has already been completed.
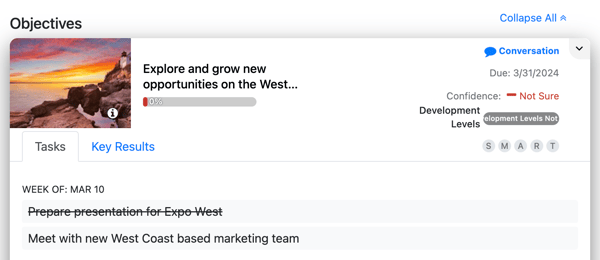
- The Objective Conversations field can be used to ask questions or provide feedback on subjects specifically related to this objective. You can also utilize AI suggested responses when replying to a comment made by your direct report in an objective!
- Click on Suggestions and then click the Use Inspire AI assistant (if enabled by the admin) link and a new window will open with a suggested response.
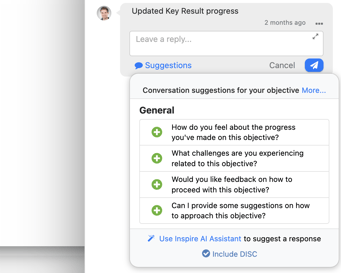
-
- You can type in the message box at the bottom to ask AI to generate a new response in a different tone or length. The AI will utilize your objective's Phase of Performance and/or your DISC type if your license to Leadership Genius is enabled.
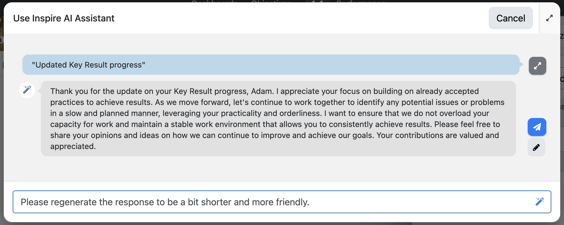
- You can also click the grey Pencil icon to the right of the generated response to edit the message as desired.
- Once you are satisfied with the message, click the blue Post icon and you will be prompted to send the reply.
- You can type in the message box at the bottom to ask AI to generate a new response in a different tone or length. The AI will utilize your objective's Phase of Performance and/or your DISC type if your license to Leadership Genius is enabled.
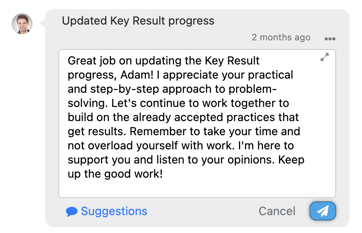
- The Nudge function shown in the lower right corner of an objective allows supervisors to quickly send a notification to their direct report and can be especially useful when an objective is unplanned, progress is not as expected, or the objective may be incorrectly aligned.
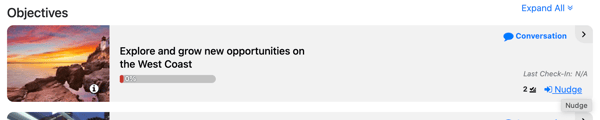
8. Once you have reviewed the available data, potentially updated the planned Agenda field, met with your direct report, asked any pertinent questions (either in person, or via the 1-1 module) and noted important information in the appropriate field, your 1-1 is complete.
9. Once you have met with your direct report, click the Submit 1-1 button at the top of your screen to log the time/day of the meeting. This button will then change to Revoke 1-1, which will remove the logged meeting.
10. To review the same data for another direct report, click the Direct Reports button at the top of your screen. Otherwise, click the Inspire logo in the upper-left hand corner to return to the home page.
Learn more: FAQ: Managing Your 1-1 Settings
