-
Getting Started
-
Home Page
-
Corporate Strategy
-
Objectives
-
Plan
-
1-1
-
Performance
-
Learning
-
Recognition
-
Talent
-
Dashboards
-
Roles & Values
-
Reports
-
Inspire Mobile Interface
-
Administration - Settings & General
-
Administration - Performance
-
Administration - Recognition
-
Inspire Integration
-
FAQs
-
Leading a Team OKR
-
New Features
-
AI Assistance in Inspire
-
Appendix
-
Team OKRs Conversation
-
Newsfeed
Enabling Pop-ups
If you’ve received a message like in the image below while trying to log in, you’ll need to follow a few simple steps to enable pop-ups.
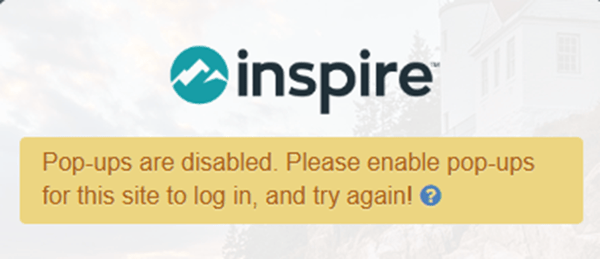
Enable Pop-Ups for *.inspiresoftware.com in Google Chrome, MS Edge, etc.
1. Click on the Blocked Pop-up Icon ![]()
- Look for a small icon in the address bar. This icon indicates that your browser has blocked a pop-up.
- Click on this icon to open the pop-up options.
2. Allow pop-ups from this site.
- In the menu that appears, select Always allow pop-ups and redirects from https://*.inspiresoftware.com.
- Click Done to confirm the change.
3. Reload the page.
- Refresh the page to apply the new settings and attempt to log in again.
Note: You can also manage pop-ups as needed at any time by adjusting your browser settings using the instructions below.
1. Click on the three dots located in the top right corner of your browser window.
2. Choose Settings near the bottom of the list.
3. In the search box, type in "pop" and select the result "pop-ups".
4. You can enable or disable pop-ups for existing sites or add new sites to the pop-up exception list.
