360 Performance Assessments provide an opportunity for employees to provide feedback to peers and supervisors.
Navigation
Click the Modules menu in the navigation bar at the top of the page, and select Performance.
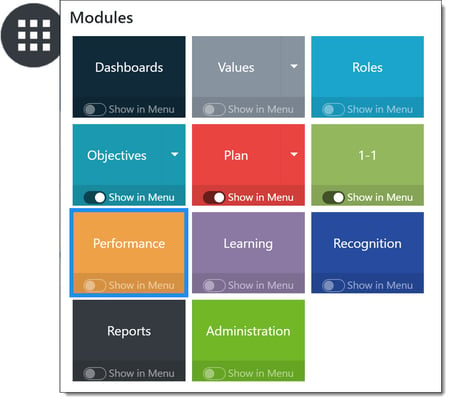
From the Cycle Timeline, select the 360 Assessments once it is available based on the configured start date.
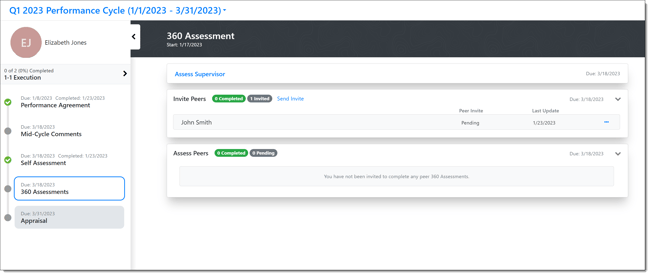
360 Assessment Options
Based on your organizations configuration the following options may be available to complete a 360 Assessment.
- Invite Peers: Invite peers to assess your performance. Peers will receive a notification and can decline or accept and make an assessment of your performance.
- Assess Peers: Peers may request you to assess their performance. You will receive a notification and can decline or accept and make and assessment on peer performance.
- Assess Supervisor: If made available within your organization you will have the ability to assess your supervisors performance using this feature.
Inviting Peers
Upon selecting the 360 Assessment step from the left sidebar you will be presented with available 360 assessment options configured by your organization.
If Invite Peers has been turned on you will be provided a section label for this along with a link to Invite Peers.
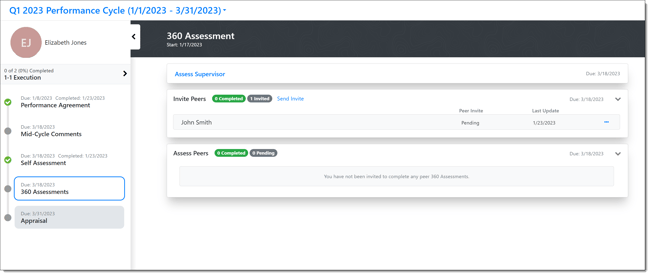
Select the Send Invite link and within the invite modal provide search and select the peers that you would like to invite to assess your performance along with an optional message.
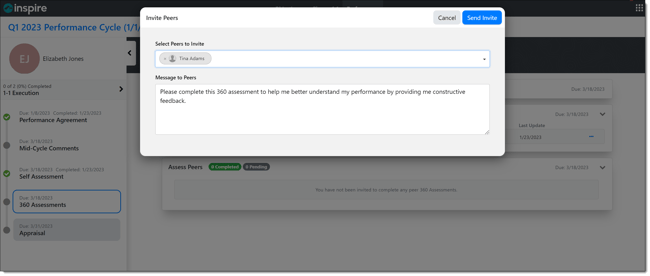
Once you select the Send Invite button an invitation request is sent to the requested participant. The recipient can click on the the email invitation link to access their performance dashboard directly. Other ways to access these invitations are:
-
- Inspire Action Center: Once invites are sent an action is created that can be accessed by selecting the bell icon in the top right corner of the Inspire interface. Selecting the bell will expand the actions center to view all relevant actions and Invite requests.
- Employees Performance Dashboard: Navigate to performance, select the relevant cycle and select 360 Assessments from the left sidebar. Invite requests will be listed under the Peer Assessment section to decline or accept and make an assessment.
Assess Peers
Upon selecting the 360 Assessment step from the left sidebar you will be presented with available 360 assessment options configured by your organization.
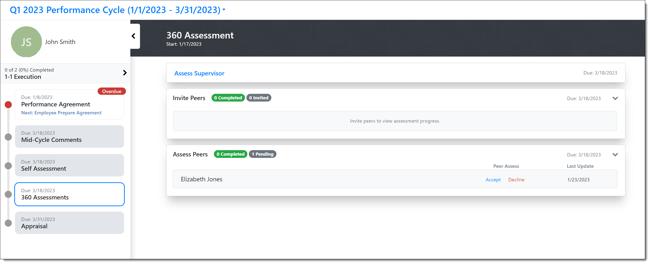
If the Assess Peers option has been enabled this section will display with the ability to see Complete or Pending assessment indicators. Expand this section to expose the specific assessment requests. Requests will display in the following ways:
-
- Accept or Decline: Assessment requests that are new or pending initial action will display with an Accept or Decline option.
- Assess: Upon Accepting the request will provide an Assess link to make a peer assessment.
- Declined: A declined label will appear for all the requests that have been declined and no further action is needed.

Note: Depending on your organization's configuration, Supervisors may see the the names of user's that completed 360 assessments for their direct reports. Supervisors may then control whether the feedback is included in the final appraisal sent to the direct report. Assessor names are not displayed in the final appraisal sent to the receiving party when 360 comments are included in the appraisal.
Assess Supervisor
Upon selecting the 360 Assessment step from the left sidebar you will be presented with available 360 assessment options configured by your organization.
Click Assess Supervisor if this option has been enabled for the cycle, which will provide you the ability to assess your supervisor's performance.
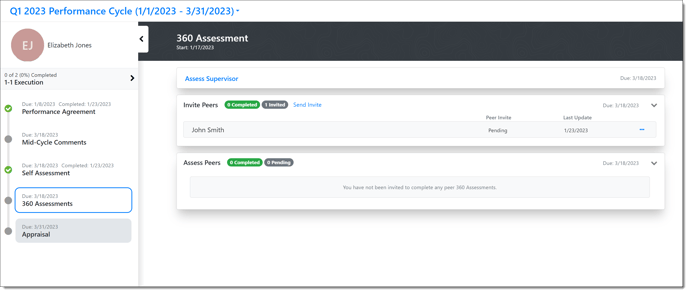
NOTE: When you provide an assessment for your Supervisor, your Supervisor does NOT receive those comments directly. Your Supervisor's Manager will see the comments, determine whether to exclude the comment in the Supervisor's appraisal, and take those comments into consideration when writing your Supervisor's appraisal.
Accept or Decline 360 Assessment Invitations
Expand the Assess Peers section to view all pending invitations to assess peers. Pending invitations will display with Accept or Decline links.
If you would like to complete an assessment for the requester select the Accept link. Upon selecting Accept the available options will change to an Assess link. Select this link to begin your 360 Assessment for the requester.
If you would not like to complete an assessment for the requester select Decline.
Provide 360 Assessment Feedback
The 360 Assessment feedback form can be accessed for any Peer Assessment that has been accepted and for Supervisor Assessments. The following are the necessary steps to complete the 360 Feedback forms.
Enter your comments in each of the fields for each tab provided along with a grade if applicable. Be sure to scroll through the entire form to complete the assessment.
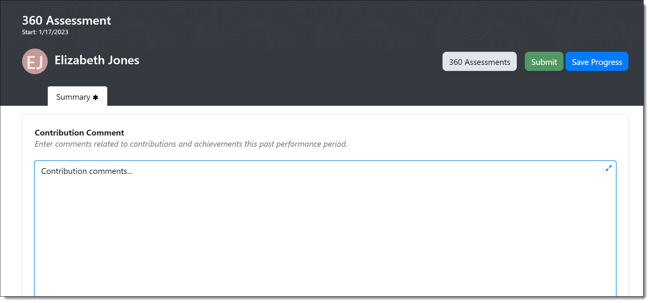
Select Save Progress at any point to save your current assessment progress.
Select Submit to complete your 360 Assessment feedback. Upon selecting a submit you will be provided with a confirmation message to ensure the assessment is complete. Select Yes to finalize your assessment submission and No to continue to make edits.
The Submitted popup message appears to let you know that the 360 Assessment has been submitted.
