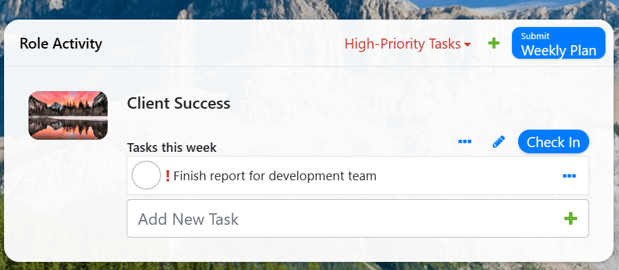- Inspire Online Help Center
- Roles & Values
-
Getting Started
-
Home Page
-
Corporate Strategy
-
Objectives
-
Plan
-
1-1
-
Performance
-
Learning
-
Recognition
-
Talent
-
Dashboards
-
Roles & Values
-
Reports
-
Inspire Mobile Interface
-
Administration - Settings & General
-
Administration - Performance
-
Administration - Recognition
-
Inspire Integration
-
FAQs
-
Leading a Team OKR
-
New Features
-
AI Assistance in Inspire
-
Appendix
-
Team OKRs Conversation
-
Newsfeed
Adding a New Role
The Roles module lets you easily define role statements and Key Responsibility Areas so that you may plan against them in Inspire. Roles provide a simple way to track achievement on things like career growth, skill development, or personal milestones. Aspirational role statements are an excellent starting place for formulating strong objectives.
Navigation
Click the Modules menu in the navigation bar at the top of the page, and select Roles.
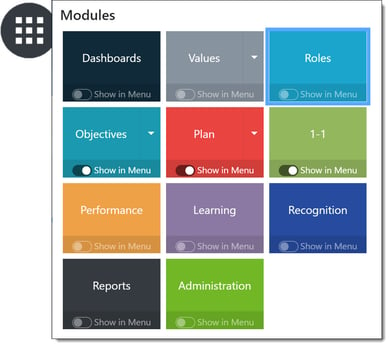
Add a new role
1. Click the +Add button.
NOTE: You can create your own role, or get started with Roles quickly by adding a sample role. To add a sample role:
Click +Add, then select the Add Sample Roles from the drop-down, and select a role from the list and click the +Add Selected button.
2. Enter the following information:
-
-
-
- Title: Enter your role name.
- Description: Enter your role statement.
-
-
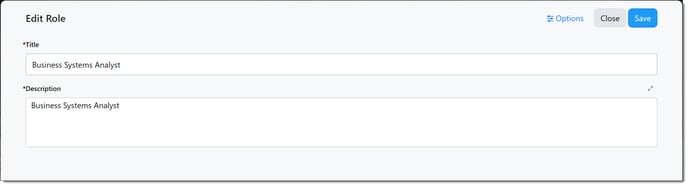 3. Click Save, then Close.
3. Click Save, then Close.
Edit a role
 1. Click the Role title to expand the role to review the role description.
1. Click the Role title to expand the role to review the role description.
2. Click the blue Pencil icon to open the Edit Role page.
3. Make edits as desired.
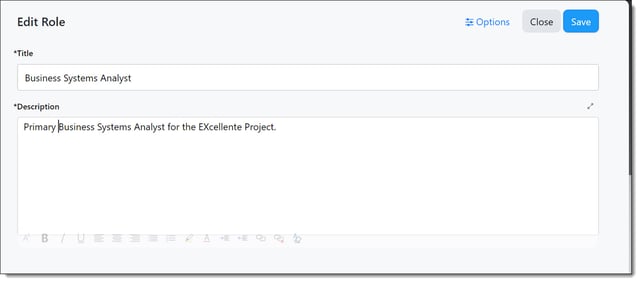
4. You may also change the image displayed for the role. To edit attributes of your role, click the Options link, and select Attributes.
The Attributes view appears. Click the Change button in the placeholder image to select a new image to represent your role. This image acts as the role’s title background and is included in your homepage slideshow.
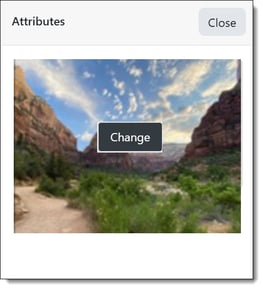
5. Click the Close button to close the Attributes view, and click Save to save your role.
6. Click Close when you've finished adding or editing your roles.
Once you add your new role- Navigate to the Home Page- click the Pencil icon in the upper right corner of Inspire and Add the Role Activity Widget to your Home Page. You can now start adding tasks against your Role.