- Inspire Online Help Center
- Plan
- Weekly Plan
-
Getting Started
-
Home Page
-
Corporate Strategy
-
Objectives
-
Plan
-
1-1
-
Performance
-
Learning
-
Recognition
-
Talent
-
Dashboards
-
Roles & Values
-
Reports
-
Inspire Mobile Interface
-
Administration - Settings & General
-
Administration - Performance
-
Administration - Recognition
-
Inspire Integration
-
FAQs
-
Leading a Team OKR
-
New Features
-
AI Assistance in Inspire
-
Appendix
-
Team OKRs Conversation
-
Newsfeed
Viewing and Filtering Your Weekly Plan
On the Weekly Planning interface, you can view the tasks added to your objective or role. This article discusses how to customize what is displayed on your weekly plan, so you can more clearly identify your most important tasks.
NOTE: The filters you select will automatically be applied every time you enter the Weekly Planning interface.
Navigation
On the top toolbar, click the Module button and select Plan.
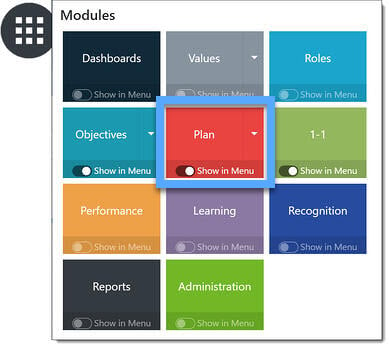
Review your Weekly Plan as a slideshow
 Click the Slideshow icon if you would like to view your weekly plan as a slideshow. This is useful to do at the beginning of your week,
Click the Slideshow icon if you would like to view your weekly plan as a slideshow. This is useful to do at the beginning of your week,
Customize your Weekly Plan view
To view the filter settings currently applied to your weekly plan, hover over Filter Applied above the date range to view a list of the current filters.
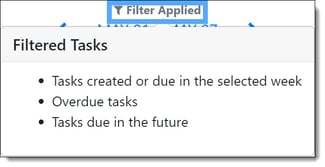
Click the Settings icon to open the Settings panel.

NOTE: The labeling, images, and settings options depicted in this article may differ from your version of Inspire.
Toggle each option on or off to configure the planning display settings and task display settings for your weekly plan. Toggle each option off or on to best meet your needs.
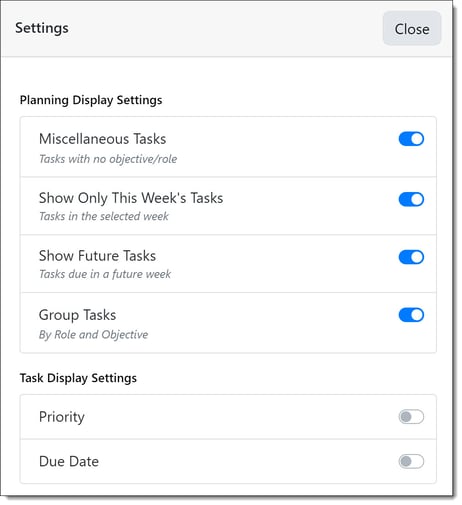
Planning Display Settings include:
- Miscellaneous Tasks: Hide or show the tasks not added to an objective or role. By default, this option will be toggled on.
- Show Only This Week’s Tasks: Hide or show tasks created or due in a different week than the selected. By default, this option will be toggled on.
- Show Future Tasks: Hide or show tasks due in a future week. By default, this option will be toggled on.
- Group Tasks: Organize the list of tasks by the role or objective they are added to; you can use this view to sort your tasks by status, priority, task title, objective or role title, the Phase of Performance, and due date.When toggled off, you can see a consolidated list of all your tasks.
Your weekly plan updates to reflect the settings you've selected. Click Close to close the Settings window.
