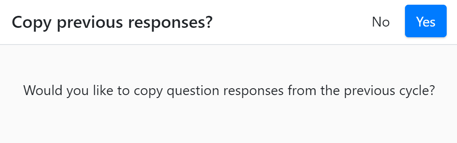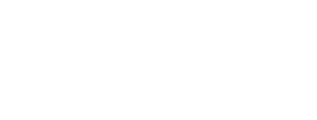Inspire's Performance module contains powerful features to help users stay on track. The Performance Administrator is responsible for the initial set-up and customization of these features to support the company's overall objectives.
This article explains the available options and provides step-by-step instructions for setting up or editing a Performance Cycle.
Be sure to complete the Performance Agreement setup before adding a Performance Cycle.
Note: The actions described in this article may only be carried out by a Performance Administrator.
What is a Performance Cycle?
A Performance Cycle is a complete series of actions undertaken by team members and leaders in a set period of time - typically every quarter or trimester. Taken together, these actions help employees clarify their objectives, help team leaders initiate effective conversations, and help foster a culture of self-leadership and continuous development.
Inspire has four phases that may be included in a Performance Cycle:
- Prepare Your Performance Agreement - In this phase, employees collaborate with their supervisors to define the objectives to be completed in the next few months. These objectives are formalized into the Performance Agreement and both parties sign-off together.
- 1-1 Execution - During this phase, employees and supervisors meet to discuss goal progress as well as any obstacles that may occur. Note that this stage is carried out in the 1-1 Module, not the Performance Module.
- Self-Assessment - In this phase, each user analyzes their accomplishments against their intentions for the performance period and, if grading is enabled, enter a grade for their performance. 360s are also available in the Self-Assessment phase. If 360s is enabled, additional evaluators may be asked to give constructive feedback
- Appraisal - in this final phase, supervisors review their employees' self-evaluations, complete their own appraisal. Supervisors and direct reports meet together to sign-off on the assessment.
The Performance Administrator creates each Performance Cycle, assigning it a name, defining a start and end date, deciding which of the four phases to include, and which features to enable in each phase. Before adding a Performance Cycle, it is important to first complete the Agreement setup as these options will define what features are available within each phase.
Adding a New Performance Cycle
To add a new Performance Cycle, follow these steps.
1. Click the Modules ![]() menu in the navigation bar at the top of the page, and select Administration.
menu in the navigation bar at the top of the page, and select Administration.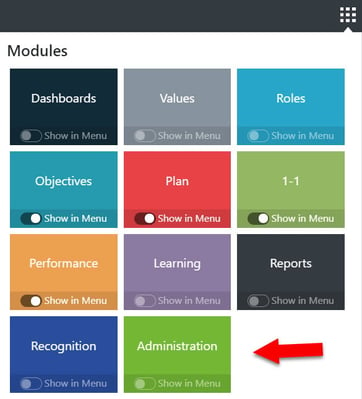
Note: The Administration module will only appear for those users who have been assigned Administrator privileges.
2. The Inspire Management Administration page will display. Click Cycle Management and select Add Cycle.
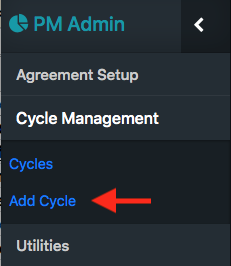
3. The Edit Cycle page will open. There are six steps to adding a new Performance Cycle:
Cycle
In this section, Administrators enter a name for the new Performance Cycle, and choose whether to include four optional phases: Performance Agreement, 1-1 Execution, Self Assessment, and Appraisal.
Note: All four phases of the Performance Cycle are optional, but you must enable at least one phase.
1. Enter a Cycle Title, Description, and Status.

Note: Participants will not be notified of the new Performance Cycle until the Administrator updates the status from Draft to Active.
2. Select the Start and End dates for the cycle or, use the Align Cycle Dates with Strategy drop-down menu to select a period.
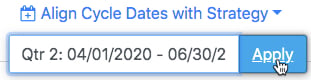
3. Use the Enable Section toggle button to include or omit the Performance Agreement phase in the new Performance Cycle.
4. If this section is enabled, the Performance Administrator has the following options:
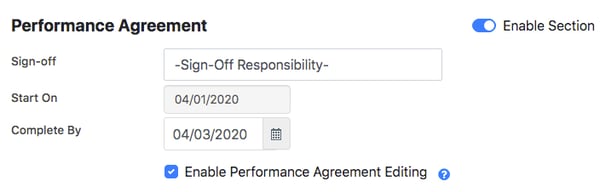
- Sign-Off Responsibility - this field determines which parties must sign-off on the agreement before the phase is considered complete: the employee, the supervisor, or both.
- Start On / Complete By - select when this phase will become available to users and when it must be completed. The Start On date will default to the first date of the cycle. The dates in this field will impact when Performance Cycle notifications are sent - if they have been enabled.
- Enable Performance Agreement Editing - if checked, users will be able to edit the objectives they add to their Performance Agreement after they have signed off. Any edits will be tracked in the History tab.
5. Use the Enable Section toggle button to include or omit the 1-1 Execution phase in the new Performance Cycle.
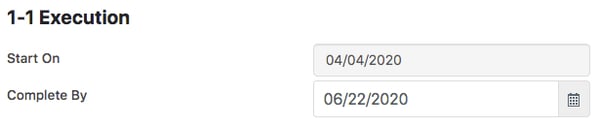
- The Start On date will be determined automatically based on the completion date of the Performance Agreement phase.
- Set the Complete By date to allow for enough time to complete any additional phases before the Performance Cycle ends.
6. Use the Enable Section toggle button to include or omit the Self Assessment phase in the new Performance Cycle.
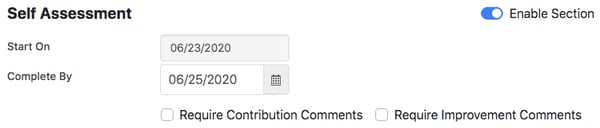
NOTE: 360 Evaluations are part of the Self Assessment phase; Self Assessment must be enabled to use 360s.
- The Start On date for this phase will be automatically set as the day following the conclusion of the previous phase.
- Set the Complete By date to allow for enough time to complete any additional phases before the Performance Cycle ends.
- Contribution Comments - checking this field will require all users to enter comments related to to their contributions and achievements when completing their Self Assessment.
- Improvement Comments checking this field will require all users to enter statements regarding areas for improvement when completing their Self Assessment.
7. Use the Enable Section toggle button to include or omit the Appraisal phase in the new Performance Cycle.
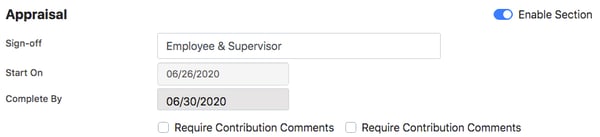
- The Start On date for this phase will be automatically set as the day following the conclusion of the previous phase.
- The Complete By date for this phase will be automatically set as the last day of the Performance Cycle.
- Contribution Comments - checking this field will require supervisors to enter comments related to to their employees' contributions and achievements when completing their Appraisals.
- Improvement Comments checking this field will require supervisors to enter statements regarding areas their employees can improve upon when completing their Appraisals.
8. Set your company's preference for requiring submitting appraisals to Human Resources for review and requiring end of performance cycle meeting with direct report.
- If Submit to Human Resources is Required, all appraisals will be submitted to the Human Resources Administrator, who will then either approve or deny the appraisal.
- If Met with Employee is Required, all supervisors must meet with their direct report(s) to review their appraisals at the end of the Performance Cycle.

9. Once the Cycle Title, Start and End dates, and Cycle Description has been entered. And, selections have been made for the four phases, click Save at the top of the page and the Green Arrow to progress to the next section.

10. If the Performance Agreement phase is enabled, the next section, Questionnaire & Guidelines, includes additional options that may be enable. If the Performance Agreement phase is not enabled, jump to Grades.
Questionnaire & Guidelines
If the Performance Agreement phase was enabled, Performance Administrators can opt to include an additional series of question that will display to end users. This is an opportunity to gain insight into an employee's thoughts about their passions, skills, weaknesses, and other professional areas not directly related to objectives.
To include a Questionnaire section in the Performance Agreement for the new Cycle follow these steps:
1. Slide the Enable Section toggle button to the right to include the Questionnaire section in the new Performance Cycle.
2. Once enabled, click the Add  button to select a question to include. To add new questions, select the New Question tile or review the Manage Questionnaire step when Setting up the Performance Agreement.
button to select a question to include. To add new questions, select the New Question tile or review the Manage Questionnaire step when Setting up the Performance Agreement.
Note: New questions added at this step will only be available for the current Performance Cycle and will not be retained for use in future Performance Cycles. To ensure questions are available to all future cycles, add them when Setting up the Performance Agreement.
3. Once all questions have been added, use the Reorder ![]() button to adjust the order in which they will appear.
button to adjust the order in which they will appear.
4. Click the Save  button at the top of the page.
button at the top of the page.
Guidelines
Supervisors use the Guidelines section of the Performance Agreement to outline expectations during the Performance Cycle. Performance Administrators can add multiple Guidelines fields which will help supervisors discuss performance standards, accountability, resources and feedback expectations with their direct reports. During a Performance Cycle, only supervisors provide input in the Guidelines section.
To include a Guidelines section in the Performance Agreement for the new Cycle follow these steps:
1. Slide the Enable Section toggle button to the right to include the Guidelines section in the new Performance Cycle.
2. Once enabled, click the Add  button to select a guideline to include. To add new guidelines, select the New Guideline tile, or review the Manage Guidelines step when Setting up the Performance Agreement.
button to select a guideline to include. To add new guidelines, select the New Guideline tile, or review the Manage Guidelines step when Setting up the Performance Agreement.
Note: New guidelines added at this step will only be available for the current Performance Cycle and will not be retained for use in future Performance Cycles. To ensure guidelines are available to all future cycles, add them when Setting up the Performance Agreement.
3. Once all guidelines have been added, use the Reorder ![]() button to adjust the order in which they will appear.
button to adjust the order in which they will appear.
4. Click the Save  button at the top of the page.
button at the top of the page.
5. Once you have completed the Questionnaire and Guidelines sections, click the the Green Arrow to progress to the next section, Grades.

Grades
When creating a new Performance Cycle, Performance Administrators can choose whether or not to include Objectives, Values, and Competencies in the initial Performance Agreement. In addition, they can opt to enable grading, and select a grading scale, for each of these sections.
Note: Questionnaire, Guidelines, Objectives, Values, and Competencies are Inspire's default values. During the setup of the Performance Agreement, administrators may change these values to the words or phrases of their choice.
1. To include a given section (i.e. Objectives, Values, and Competencies) in the Performance Agreement, slide the Enable Section toggle button to the right.
2. Next, select a grading scale from the Grade Scale drop-down menu. To add a new Grading Scale or edit an existing one, see Adding Performance Cycle Grading Scales in Setting up the Performance Agreement.
3. To add a new Value or Competency, click the Add  button. Then enter a title, description, and optionally assign an image.
button. Then enter a title, description, and optionally assign an image.
Note: New Values and Competencies added at this step will only be available for the current Performance Cycle and will not be retained for use in future Performance Cycles. To ensure Values and Competencies are available to all future cycles, add them when Setting up the Performance Agreement.
4. If adding a new Competency, you can optionally add behaviors that will be individually graded. Behaviors can only be added when adding a Performance Cycle, and can not be added in Agreement Setup. To add a behavior, enter the behavior description in the Competency's behavior field, then click the + Add ![]() button.
button.

5. To delete a Value or Competency from this Cycle's Performance Agreement click the
Delete ![]() icon.
icon.
6. To change the order in which the Values or Competencies are listed, use the Reorder ![]() button.
button.
7. When all changes have been made, click the Save  button at the top of the page.
button at the top of the page.
8. If the Self Assessment phase is enabled, the next section, 360s, includes additional options that may be enable. Click the the Green Arrow to progress to the next section, 360s. If the Self Assessment phase is not enabled, jump to Participants.

360s
In this section, Performance Administrators can choose whether or not to include 360 Evaluations in the Performance Cycle.
NOTE: 360 Evaluations are part of the Self Assessment phase; Self Assessment must be enabled to use 360s.
360s added at this step will only be available for the current Performance Cycle and will not be retained for use in future Performance Cycles.
Performance Administrators can opt to enable Direct Reports to provide 360 feedback on supervisors, enable peers to provide 360 feedback, to make responses required or optional, and determine whether users, supervisors, or both can send invitations to provide 360 feedback.
To include 360 Evaluations in the Self Evaluation phase for the new Cycle, follow these steps:
1. Slide the Enable Section toggle button to the right to include the 360 Feedback section in the new Performance Cycle.

2. Set your company's preference for Evaluators for 360 Feedback for the new Performance Cycle.
- Select Yes to Enable Direct Reports to provide feedback on supervisor appraisals.
- Slide the Required toggle button to the right if the Direct Reports feedback is required on supervisor appraisals.
- Select Yes to Enable Peers to provide feedback on appraisals.
- Select who can send invitations to provide feedback: Users, Supervisors, or Both.
- Slide the Required toggle button to the right if Peer feedback is required on appraisals.
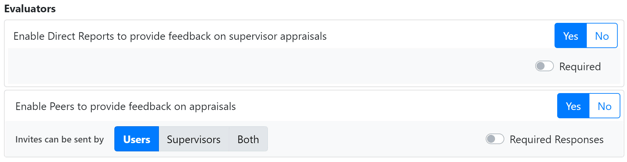
3. Choose the Evaluator settings your company prefers for the 360 feedback. Select Yes or No for each setting to include or exclude the specific item as part of the feedback included:
- Include Assessment Summary - Yes/No
- Contribution Comments - check box if required
- Improvement Comments - check box if required
- Include Assessment Objectives - Yes/No
- Include Assessment Competencies - Yes/No
- Include Assessment Value - Yes/No
- Display evaluator names for supervisors reviewing 360 appraisals - Yes/No
- Turning this setting off will make peer evaluations anonymous to supervisors.
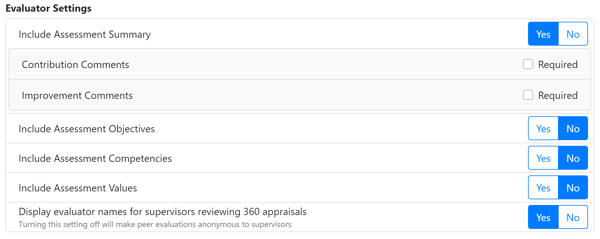
4. When all changes have been made, click the Save  button at the top of the page.
button at the top of the page.
5. Click the the Green Arrow to progress to the next section, Participants.

Participants
In this section, the Performance Administrator selects which Inspire users will be included in the Performance Cycle. These users will receive Performance Cycle notifications and be required to complete all relevant sections by the stated deadlines.
To add participants to the Performance Cycle, use the tools listed below:
1. To add participants one at a time, enter a participant name in the Search field and then click the Search  icon. Or, scroll through the Available Participants list and click on the desired name.
icon. Or, scroll through the Available Participants list and click on the desired name.
2. Once selected, use the Add button to add the selected participant to the Assigned Participant window.
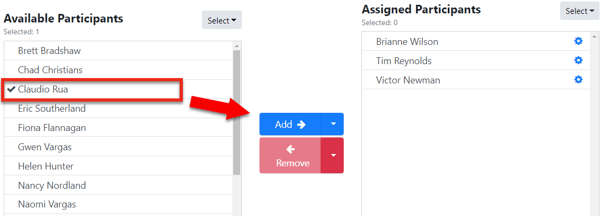
3. To batch add all available participants, click the Select button and then click, Select Page.
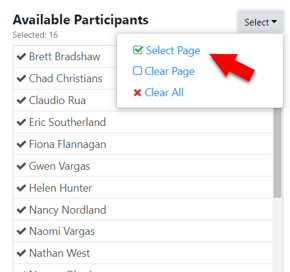
4. Once selected, use the Add button to add all selected participant to the Assigned Participant window.
5. To remove a user from participation in the performance cycle, select their name from the Assigned Participants window and click Remove.
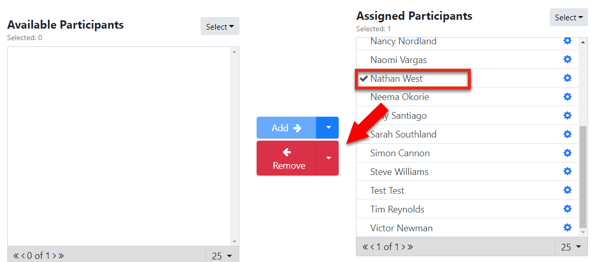
6. Once all participants have been selected, click the Finish button at the top of the page.

Activating the Performance Cycle
Once you have completed entering the Cycle, Questionnaire & Guidelines, Grades, and Participants sections of the Performance Cycle, there is one more step: activating the cycle and notifying the participants.
1. Click the Module ![]() menu in the navigation bar at the top of the page, and select Administration.
menu in the navigation bar at the top of the page, and select Administration.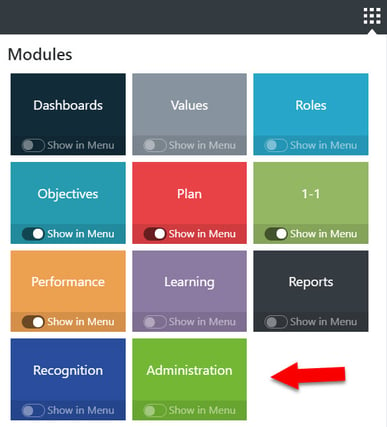
2. The Inspire Management Administration page will display. Click Cycle Management and select Cycle.
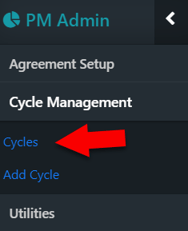
3. The Cycle page will display.
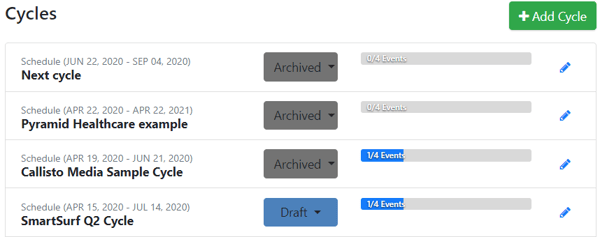
4. To activate the Cycle, click the Status drop-down menu and select Active.
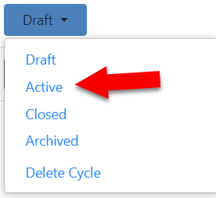
5. If the Questionnaire portion of the Performance Agreement is enabled, a prompt will display asking if you would like the previous Performance Cycle's answers to be copied to the new Performance Agreement. Select Yes or No depending on your company's preference.