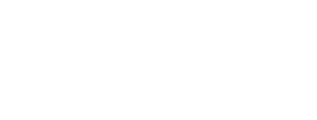- Manage Training Categories and Sub-Categories
- Move Courses
- Add Inspire Academy Subjects
- Add Inspire Academy Competencies
Note: To follow the instructions in this article, you need Learning Management Administrator privileges.
Navigating to Learning Management Admin Settings
The Learning Management System is called the Inspire Academy, and it is located in the Learning module in Inspire. The Learning Management Administrator is able to structure and control the Inspire Academy from the Learning Management Administrator Settings. To get to the LM Admin settings, follow the steps below.
1. Click the Modules ![]() menu and select Administration.
menu and select Administration.
2. Click Learning to expand the options. All Learning Management Administrator actions discussed in this article are located on the Library page .
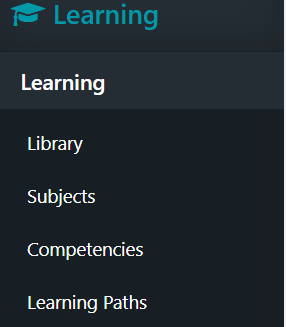
Library - Adding a Training Category
One way courses are organized within the Inspire Academy is by training categories and sub-categories. The categories the Learning Management Administrator creates are used in the Inspire Academy to sort and organize courses. To create a category or sub-category, follow the steps below.
1. Navigate to Learning- Library
2. Open the Library.
3. Click the Category 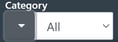 drop-down menu and select +Add
drop-down menu and select +Add  .
.
4. Enter the title and description of Training Category.
5. Click Save  . You will now be able to organize courses by adding them to the category you have created.
. You will now be able to organize courses by adding them to the category you have created.
Note: Once you have added a category, you are able to add a sub-category. To do this, open a category, click the Sub-Category drop-down men and click +Add.
Editing and Deleting a Category
If you want to make changes to a category or sub-category in the Inspire Academy, follow the steps below.
1. Navigate to Learning- Library.
2. Open the Library.
3. Open the category you would like to edit, and click Category  drop-down menu.
drop-down menu.
4. The Course Titles will populate
5. Click the ellipsis under Actions and Select Move Course or Edit Course
6. Make any changes or select Delete
7. Make any changes, and click Save  .
.
Moving a Course
Courses are located within a category or sub-category, and if you would like to delete a category or sub-category and keep the course in Inspire Academy, you need to move the course. You may also simply want to associate the course with a new category or sub-category. To move a course, follows the steps below.
1. Navigate to Learning- Library.
2. Open the Library.
3. Find the course in the you would like to move on the Inspire Academy Administration page, and click the Ellipsis ![]() button.
button.
4. Select Move Course 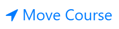 .
.
5. Choose the category or sub-category you would like to move the course to from the drop-down menu selector.

6. Click Save. The course is then moved to the new category or sub-category, and it will be located accordingly in the Inspire Academy.
Inspire Academy Subjects
Inspire Academy Subjects are one way users can search and filter courses. The Learning Management Administrator can create subjects in Learning Management Admin Settings, which can then be tagged when adding a new course. To add a new Inspire Academy subject, follow the steps below.
1. Navigate to Learning- Subjects.
2. The Inspire Academy Subjects page displays all existing subjects. Click the +Add Subject 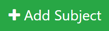 button at the top right of the page.
button at the top right of the page.
3. Enter the Subject Title, then click Save. The subject now available to be tagged when adding a new course, and can be used when filtering the Inspire Academy.
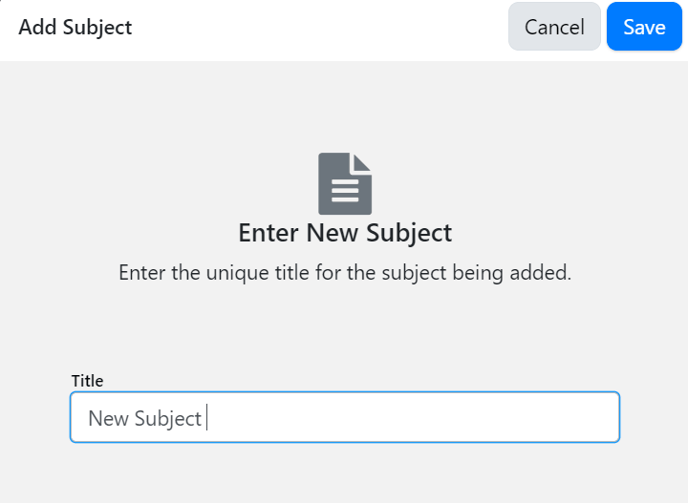
Note: To rename a subject, click the Edit ![]() button. To delete a subject, click the Delete
button. To delete a subject, click the Delete ![]() button. To merge two subjects, click the Merge
button. To merge two subjects, click the Merge ![]() button, and select the subject you would like to merge with from the drop-down menu.
button, and select the subject you would like to merge with from the drop-down menu.
Inspire Academy Competencies
Inspire Academy Competencies are one way users can search and filter courses. The Learning Management Administrator can create competencies in Learning Management Admin Settings, which can then be tagged when adding a new course. To add a new Inspire Academy competency, follow the steps below.
1. Navigate to Learning Management Administrator Settings.
2. Expand Learning and select Competencies.
3. The Inspire Academy Competencies page displays all existing competencies. Click the +Add Competency 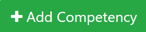 button at the top right of the page.
button at the top right of the page.
4. Enter the competency title, then click Save. The competency is now able to be tagged when adding a new course, and can be used when filtering the Inspire Academy.

Note: To rename a competency, click the Edit ![]() button. To delete a competency, click the Delete
button. To delete a competency, click the Delete ![]() button. To merge two subjects, click the Merge
button. To merge two subjects, click the Merge ![]() button, and select the competency you would like to merge with from the drop-down menu.
button, and select the competency you would like to merge with from the drop-down menu.
Learning Paths
Learning Paths can be managed by Administrators.
Follow the steps below to create a Learning Path for your employees.
Navigate to Learning - Learning Paths
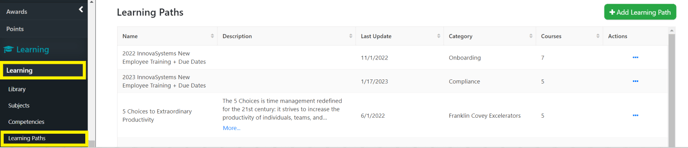
- Select + Add Learning Path
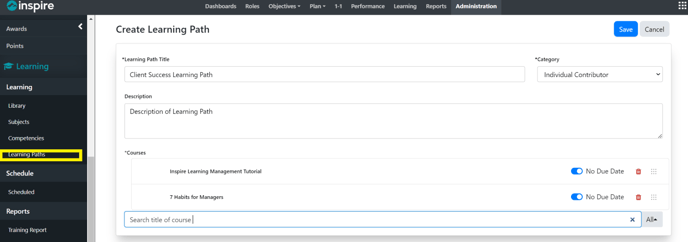
- Enter a Title
- Enter a Description
- Select a Category
- Search for courses to add
- Save
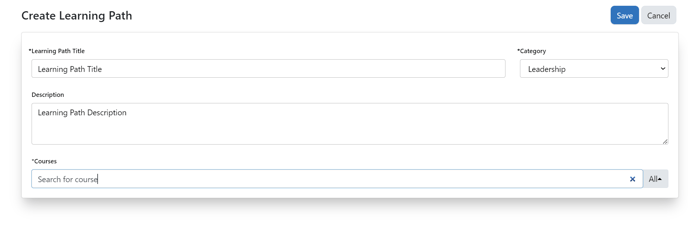
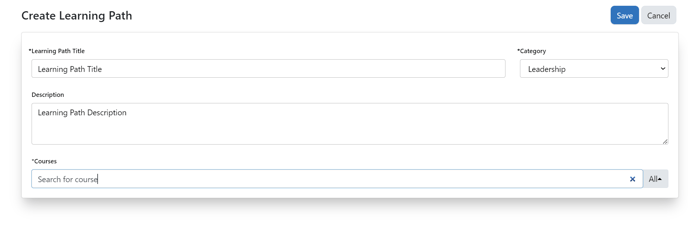
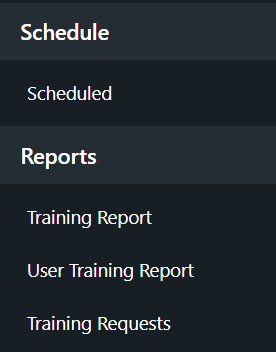
Schedule - Scheduled
If you would like to Schedule a Learning Path and you have a desired Due Date- you can assign courses to be completed by your employees.
Navigate to Schedule - Scheduled
- Click Schedule Training
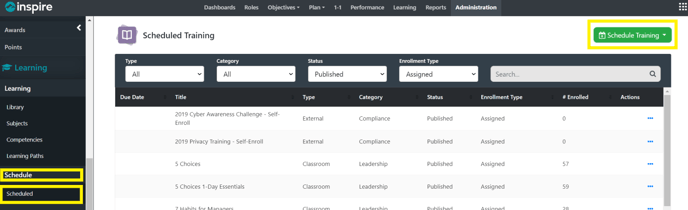
- Choose Training Course or Learning Path to Schedule
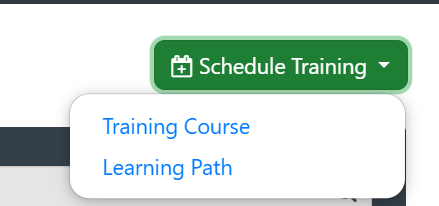
- Select the Learning Path or Course -
- Add the Start and Due dates
- Assign the employees/users you wish to complete the courses
- Save
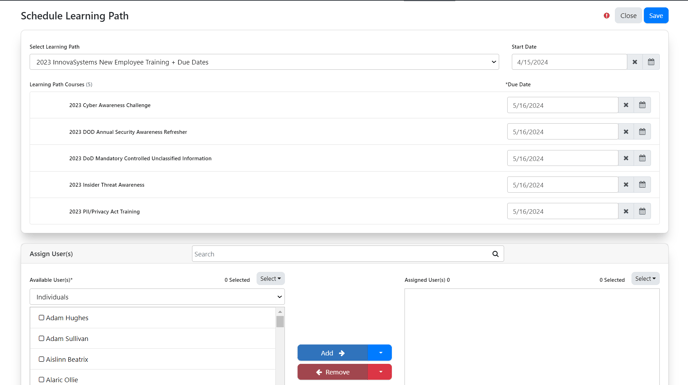
Reports
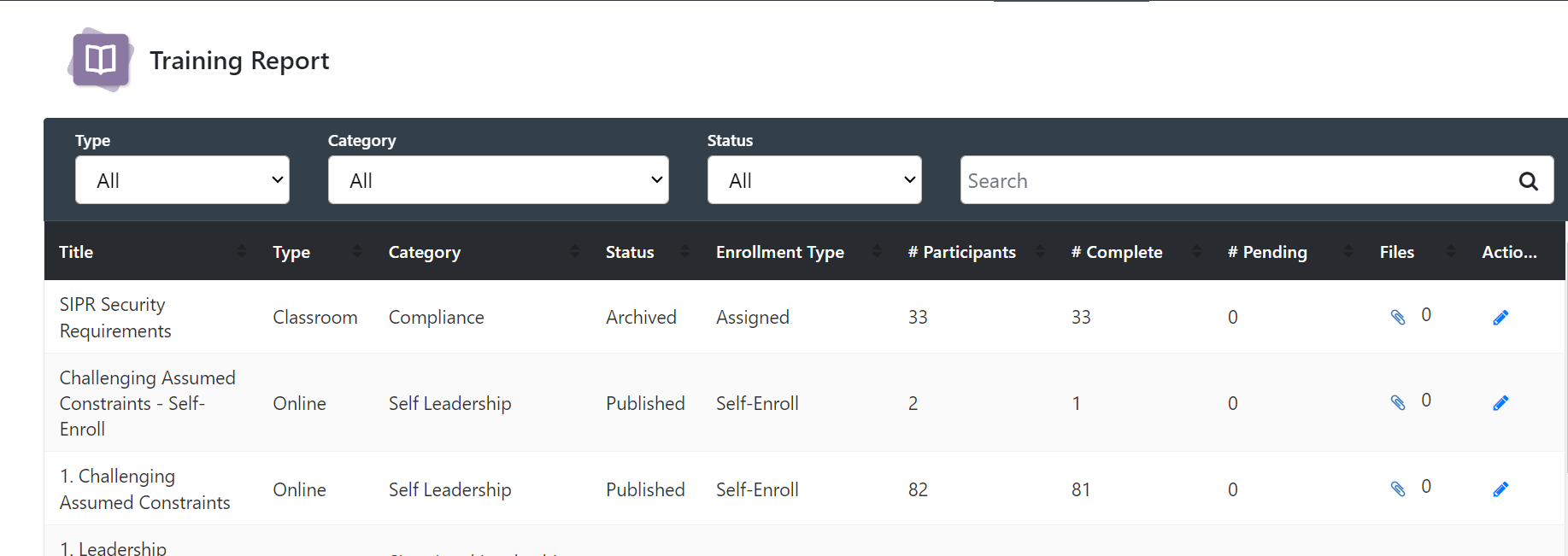
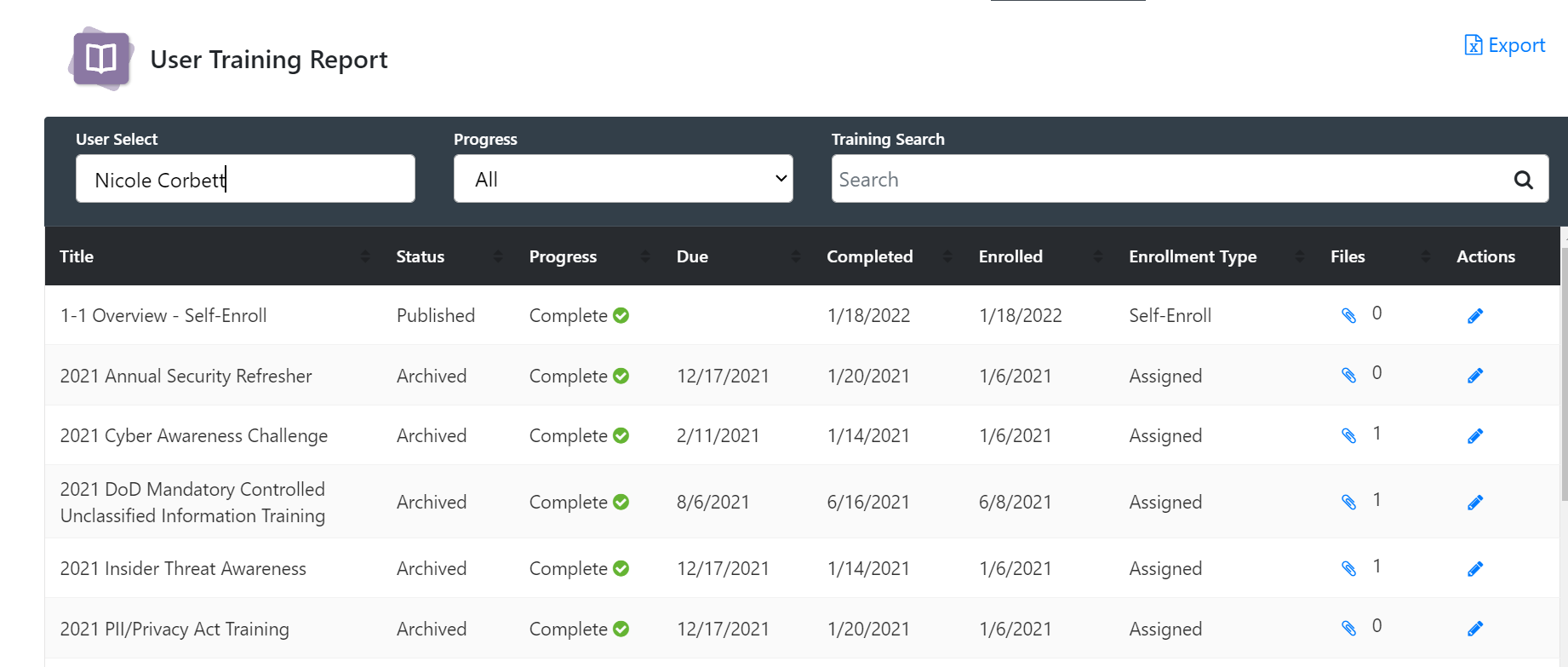
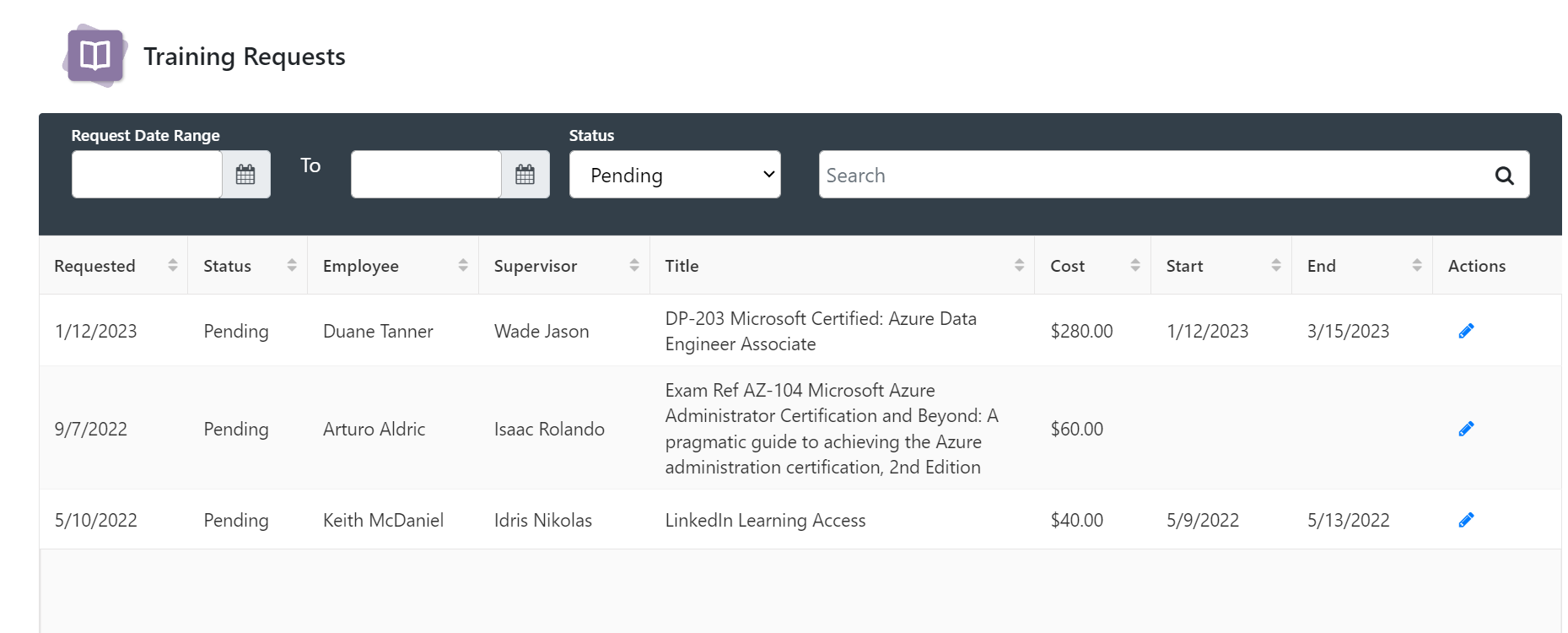
If you have any questions on Learning Paths, please reach out to support@inspiresoftware.com.