Inspire offers Administrators the ability to upload custom pictures to the Company Image Gallery and then set that gallery as the default for the background image(s) on the Home Page of Inspire.
This article describes the steps you need to add, edit, or delete images from the Company Image Gallery and, how to set this gallery as the company default.
This article will cover the two steps in this process:
- Adding/Deleting images from the Company Image Gallery
- Selecting the Company Image Gallery as the default company gallery
Note: In order to perform the steps described in this article, you must have Inspire Administrator privileges.
Adding/Deleting Images from the Company Image gallery.
Follow the steps below to customize the images in the Company Image gallery.
Note: Only Administrators are able to upload images to the Company Galleries. All Users can upload images to the My Inspire Imagery Gallery
From the Inspire homepage, click on the profile drop-down menu in the upper right-hand corner and select My Gallery.
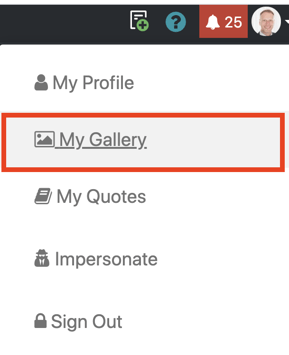
2. Click on the Select a Gallery drop-down field and select the Company Gallery you would like. If you would like to create a New company Gallery- Select Company Gallery 1, 2 or 3.
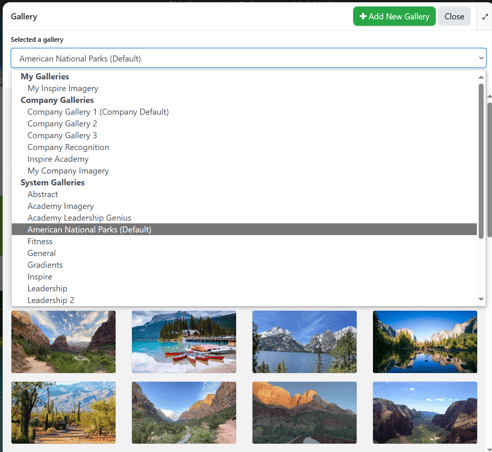

Note: The Default Gallery checkbox seen on this screen will set your personal default image gallery. Setting the company default image gallery is covered in the next section.
To add a new image to this gallery, click the Upload Image 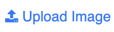 link and select an image file that is less than 4MB.
link and select an image file that is less than 4MB.
To delete one, or more, of the existing images, click on the image(s) you would like to remove. The Action drop-down menu will appear. Select Delete Selected Images.
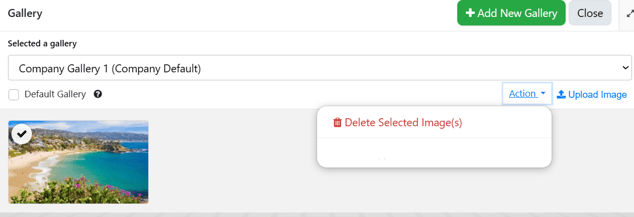
Confirm the deletion be clicking Yes in the dialog box.
Once you are satisfied with the images in My Company Imagery, go on to the next step, setting the Company Default gallery.
Setting the Company Default gallery.
Follow the steps below to select the Company Image gallery as your company default gallery.
1. On the top toolbar, click the Module ![]() menu and select Administration.
menu and select Administration.
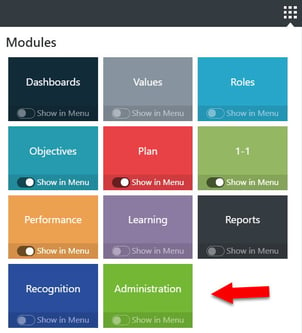
2. The Inspire Management Administration page will display. Select Settings from the left-hand navigation pane and then click Company.
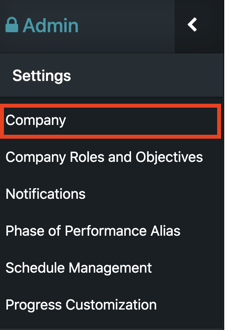
3. In the Default Gallery section, select the Gallery you chose to add images to.
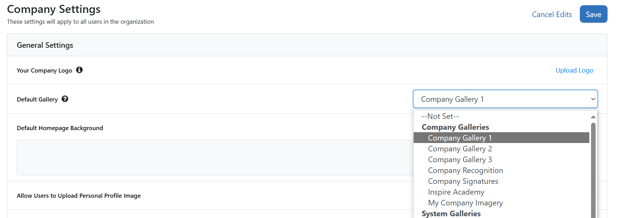
4. In the Default Homepage Background - Choose the Gallery you would like as a default for the background image on the Home Page.
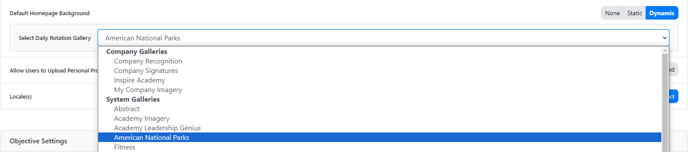
5. Click the Save  button in the upper-right hand corner to save your changes.
button in the upper-right hand corner to save your changes.
Note: Setting a Default Gallery for your company controls the initial images that will illustrate Objectives. Users have the ability to change their personal default image library for their own instance in their personal settings.
