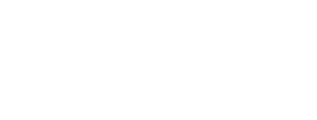Inspire Academy is a powerful feature that allows you to access, understand, and track your learning journey. You can browse the various courses that are available to you or request new courses that spark your interest. Whether a course has been assigned to you, or you want to build your knowledge in another area, Inspire Academy will help guide you.
This article will cover the following topics:
Using the My Learning Page
The My Learning page allows you to view courses that are in progress, launch courses, and view the status of courses that you have requested.
Accessing and using the My Learning page:
1. On the top toolbar, click the Module ![]() button and select Learning.
button and select Learning.
By default, the My Learning page will open, displaying your courses that are in progress.
2. Under the Due Date section of the My Learning page, click the Radio ![]() button to choose one of the following sort options:
button to choose one of the following sort options:
-
-
-
- All
- Overdue
- 30 Days
- 60 Days
- No Due Date
-
-
3. If you would like to view the status of a course you have requested, click the Requests 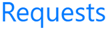 link located on the left side of the My Learning The Requests view will display the following information and each column can be sorted by clicking the title:
link located on the left side of the My Learning The Requests view will display the following information and each column can be sorted by clicking the title:
-
-
-
- Requested: Date the course was requested.
- Status: Status of the request.
- Title: Title of the requested course.
- Cost: Total cost of the course (if available).
- Start: Course start date.
- End: Course end date.
- Files: Number of files attached to the request.
- Actions: Click the Edit
 icon to edit the request.
icon to edit the request.
-
-
Viewing Your Completed Courses
The Complete page allows you to view courses that have been completed and sort based on the category of each course.
Accessing and using the Complete page:
1. On the top toolbar, click the Module ![]() button and select Learning.
button and select Learning.
By default, the My Learning page will open.
2. Click the Complete 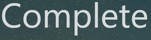 link, located at the top of the Inspire Academy
link, located at the top of the Inspire Academy
3. Under the Completion Date section of the Complete page, click the Radio ![]() button to choose one of the following view options:
button to choose one of the following view options:
-
All: Displays every course you have completed, with the most recent at the top of the page.
-
Last 30 Days: Displays courses completed in the last 30 days.
4. To display completed courses based on their specific category, under the Find learning section, hover the pointer over the Categories  link and select your desired category from the list.
link and select your desired category from the list.
Using the Inspire Academy Library
The Complete page allows you to view courses that have been completed and sort based on the category of each course.
Accessing and using the Library page:
1. On the top toolbar, click the Module ![]() button and select Learning.
button and select Learning.
By default, the My Learning page will open.
2. Click the Library 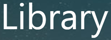 link, located at the top of the Inspire Academy page.
link, located at the top of the Inspire Academy page.
The Library page will open, displaying courses that are ‘Trending’ at the top of the page. At the bottom of the page you will find courses that have recently been added to the library labeled ‘New’.
3. Under the Subjects and Competencies sections on the left side of the Library page, click the Checkbox ![]() next to one or multiple subjects or competencies to display on the page.
next to one or multiple subjects or competencies to display on the page.
4. To search for courses based on their specific category, under the Find learning section, hover the pointer over the Categories  link and select your desired category from the list.
link and select your desired category from the list.
5. To search for a specific course, enter the course name or description into the search bar located on the Library page and press Enter on your keyboard.
A list of possible courses will display.
6. Locate your desired course from the generated search and click the title of the course to view open a Course window that displays the following information:
: Click to add the course to your “My Learning” page (depending on course availability).
: Click to preview the course.
: Recommend a course to other Inspire users. For more information, see Recommend a Course
Description: Gives a brief description of the selected course.
Note: Some courses require Admin Enrollment. Contact your Learning Administrator to be enrolled in the course you wish to add.
7. On the Library page, course tiles display the following information about each course:
-
-
-
- Course Rating: If available, courses are rated based on a five-star scale.
- Course Title: Displays the title of the course.
- Course Duration: If available, displays the duration of the course.
- Course Availability: If a course is available, the course tile will display an Available
 icon in the lower-left corner. If the course requires Admin enrollment, the course tile will display an Alert
icon in the lower-left corner. If the course requires Admin enrollment, the course tile will display an Alert  icon in the lower-left corner.
icon in the lower-left corner.
-
-