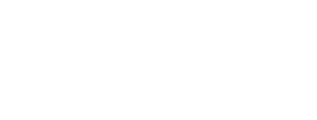The Redemption Summary Report provides the Recognition Administrator with insight into how employees are redeeming their recognition points. The Redemption Summary Report populates and displays all Recognition transactions, either employees who have been awarded points or employees who have redeemed their points for awards. The filters on the report allow you to narrow down your search based on department, region, and business unit.
To view the Redemption Summary Report, follow the steps below.
Note: To view the Redemption Summary Report, you must be a Recognition Administrator.
Viewing the Redemption Summary Report
1. Click the Modules ![]() menu and select Reports.
menu and select Reports.
2. Expand the Recognition menu on the left side of the Reports page, and select Redemption Summary.
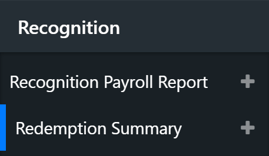
3. The Redemption Summary Report populates with all Recognition transactions, either awards with points given to employees or employees who have redeemed points for rewards.
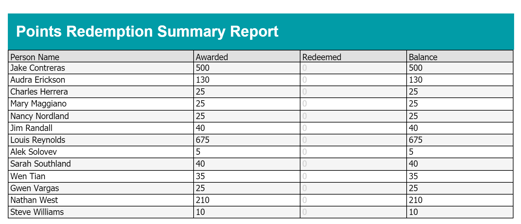
4. The Redemption Summary Report can be used in the following ways:
Filter the Redemption Summary Report
1. Click the Filter ![]() button towards the top right-hand side of the page.
button towards the top right-hand side of the page.
Note: All filters are optional. After you have selected your desired filter(s), click Preview  .
.
2. Type a user's name in the Search field to filter the report by employee.
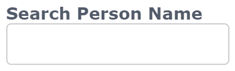
3. Enter in a start and end date parameter for the Redemption Summary Report using the Calendar Date Selector to filter by date range.
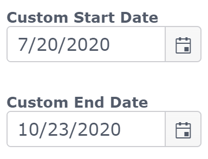
4. Select a Department to filter the report by department.
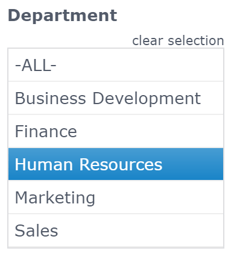
5. Select a Business Unit to filter the report by business unit.
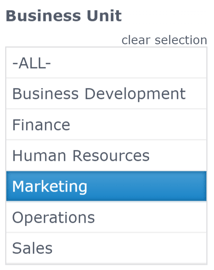
6. Select a Region to filter the report by region.
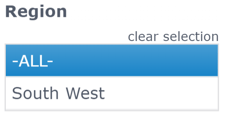
7. Click Preview  to apply your filters.
to apply your filters.
Search the Redemption Summary Report
When searching the Redemption Summary Report, the search results are highlighted on the report.
1. Click the Search ![]() button towards the top of the report.
button towards the top of the report.
2. Type in an employee's name and the results will populate below and be highlighted in the report.
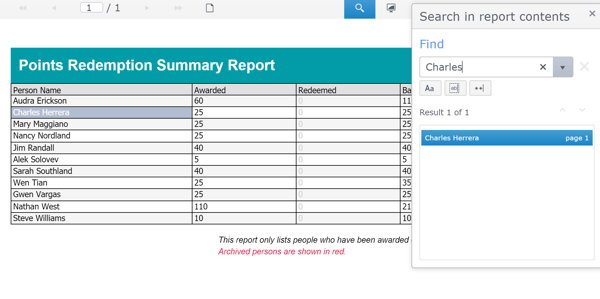
Download or Print the Redemption Summary Report
1. To print the Redemption Summary Report, click the Print ![]() button towards the top of the report.
button towards the top of the report.
2. To download the Redemption Summary Report, hover over the Download 
drop-down menu then select the format you would like to download.