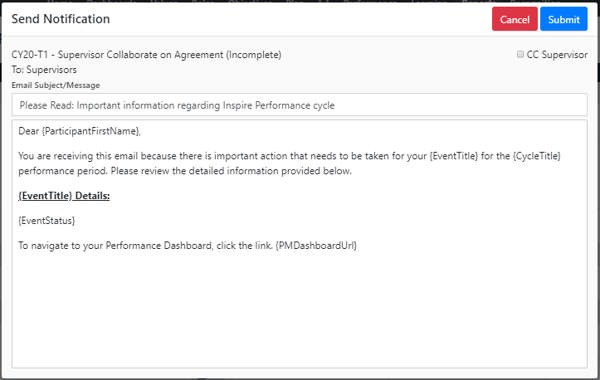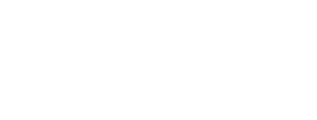This report shows the number of people who have completed, or not completed, tasks within the Performance Cycle process during a specific reporting period. The report is actionable; notifications can be sent individually or to groups.
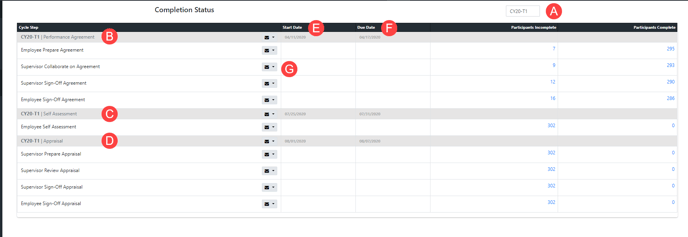
NOTE: Only the following roles have access to this report
- HR Admin
- Supervisor
This article will discuss the following topics:
Opening the Report
1. On the top toolbar, click the Module ![]() button and select Reports.
button and select Reports.
2. On the left side of the Reports page under the Reports  section, click the desired reports category to expand and view a list of reports in that category.
section, click the desired reports category to expand and view a list of reports in that category.
(Only certain reports may be available to you; access is based upon your assigned role.)
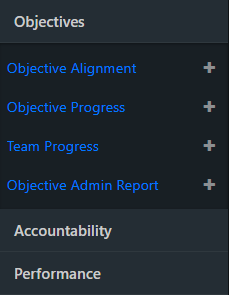
3. Click the blue report title to launch the report.
Select the Reporting Period to view
1. Click into the Reporting Period field (A) and select the reporting period from the available periods.

The reporting period list is populated by the administrator.
Read the Report
The three phases of the Performance Cycle process are:
- Performance Agreement (B)
- Self-Assessment (C)
- Appraisal (D)
The phases and the associated steps are shown on the report.
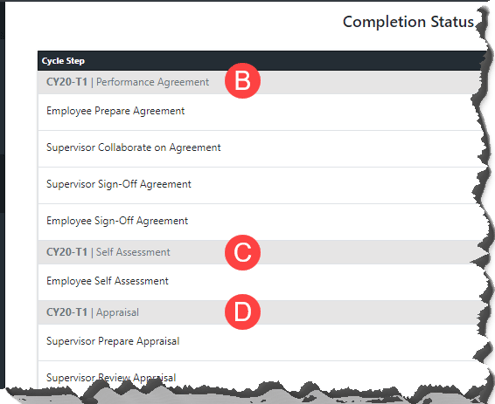
The Start Date (E) and Due Date (F) of each phase are shown.
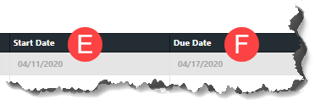 The number of participants who have completed or not completed each cycle step within a phase are shown on the right-hand side of the report. The numbers are blue because they are hyperlinks. Clicking on a number displays a page listing all of the participants included in that number.
The number of participants who have completed or not completed each cycle step within a phase are shown on the right-hand side of the report. The numbers are blue because they are hyperlinks. Clicking on a number displays a page listing all of the participants included in that number.
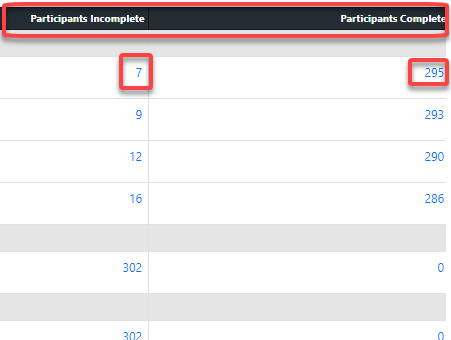
Act on the Report
What can I do with this information?
The information in this report is actionable. You can send an email notification to all participants in a phase, notify a specific groups of participants who have not completed a step, or drill down within a step to select a specific individual or individuals to notify.
A. Send an email notification to all participants in a phase:
1. Select the email icon (G) aligned with the phase.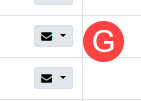
2. Select Notify All. 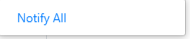
3. See Send Notification.
B. Send an email notification to participants in a step:
1. Select the email icon (G) aligned with the step.
2. Select Notify Incomplete or Notify Complete.
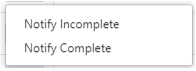
NOTE: Available notification options depend on whether all steps for a task have been completed. If there are no participants with an incomplete step, Notify Incomplete will not be an available option.
3. See Send Notification.
C. Drill down into the numbers and send a notification
1. Click on a number in either the Participants Incomplete column or Participants Complete column.
Each number is a hyperlink. Clicking on a number displays a page listing all of the participants included in that number. The list shows the employee name, supervisor name, and the due date.
2. Select the name(s) needing a notification:
- Click the small check box in the column headings to select all of the names on the list.
- Click the small check box to the left of a single name or multiple names to select the name(s).
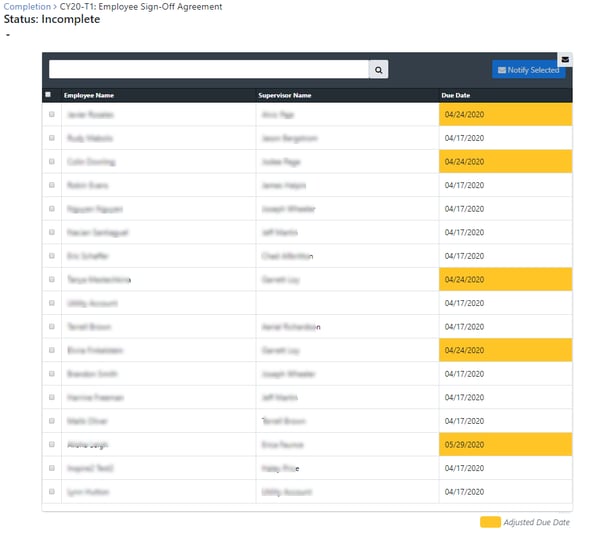 3. Click Notify Selection in the upper right.
3. Click Notify Selection in the upper right.
4. See Send Notification.
NOTE: The highlighted Due Date on the list indicates that the due date is in a pending status because the date has been adjusted  . Comments regarding the adjustment may be visible in the adjacent Note field.
. Comments regarding the adjustment may be visible in the adjacent Note field.
Pending status is set by an administrator and may indicate that either the employee or the supervisor is unavailable or unable to meet the specified due date and the step is acknowledged as pending so no further notification is needed.
D. Send Notification
The Send Notification opens and shows the canned text for the notification. It looks similar to the example shown here.
The body of the notification is a scripted notification email set up by an administrator and contains language and fields specific for the notification. The text can be edited, if needed, prior to sending.
Do NOT edit the fields in the email; fields are labels contained within the { }brackets and are used by Inspire to auto-populate the appropriate data in the fields when the notification is submitted.
1. Click the CC Supervisor box on the top right to include a participant's supervisor in the notification.
2. Click Submit on the top right corner of the Send Notification message to send the notification.