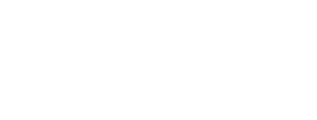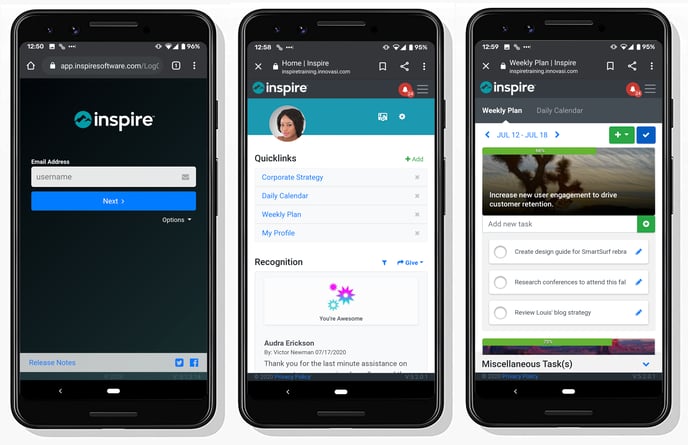Inspire offers a convenient mobile interface so you can check-in on your objectives, or manage your 1-1s, right from your Android device.
NOTE:Option A: Download the Inspire Productivity App from the Google Play Store. (Recommended)
1. Open the Google Play Store on the phone.
2. Search for Inspire Productivity, and select Install.
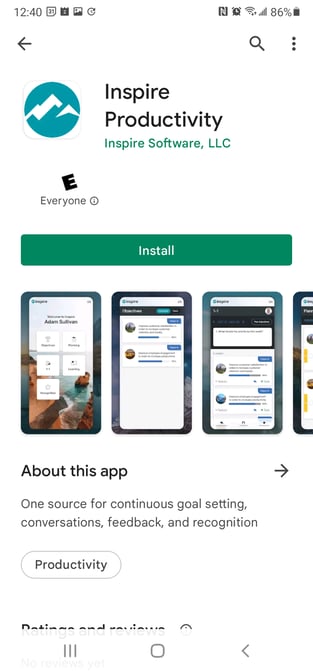
3. When the Inspire app finishes downloading, select Open. The login screen appears:
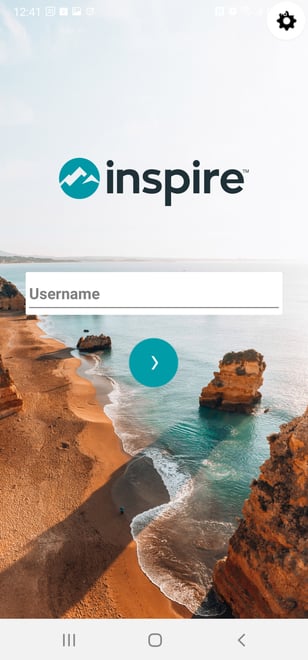
NOTE:
If you have not signed into the Inspire web-based application first, and accepted the Terms of Service, you will receive a pop up alert if you try to log in to the mobile app. The alert advises that you need to sign into the web-based app to accept the Terms of Service.
To accept the Inspire Terms of Service:
- Open your web browser (Chrome) and browse to: https://app.inspiresoftware.com
- When prompted, accept the Terms of Service.
4. Enter your username and select the forward arrow

NOTE: You may be prompted for two-factor authentication (for example: Duo Mobile, Microsoft Authenticator, Google Authenticator or whatever authentication routine may normally be required by your organization to use, just as if you were accessing any other work application from your mobile device) to access the Inspire Mobile application. Please follow the usual steps necessary to authenticate your credentials, if you are prompted.
5. Enter your password and select Done. The Inspire Mobile Home Page opens:
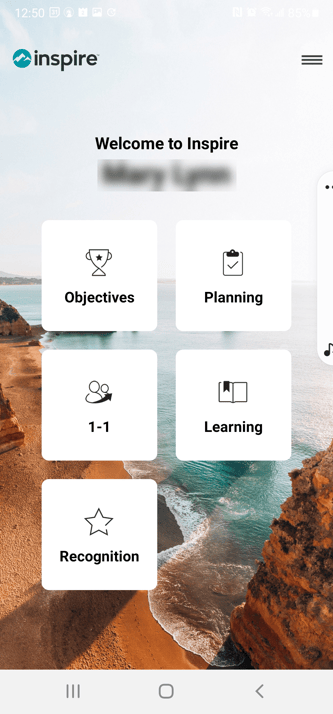
NOTE: Some of your Inspire Module Options on your app may look different depending on what your Administrator has configured for your company.
Option B: Add a link to the Inspire Web Application on your Android Home Screen.
Follow the steps below to add a bookmark for the the Inspire application right on your Home screen.
-
Launch the Chrome app on your Android phone.
- Navigate to https://app.inspiresoftware.com.
-
Tap the Menu icon (3 dots in upper right-hand corner) and tap Add to Home screen.
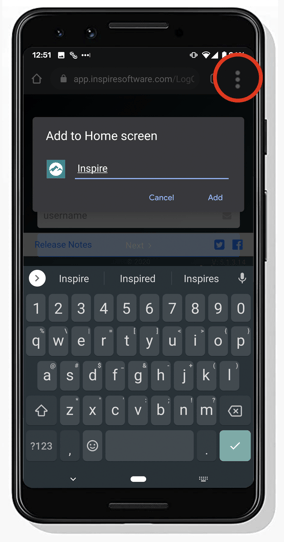
-
Edit the name of the shortcut and select Add. Touch and hold the Inspire icon to place it manually, or select Add Automatically.
- To complete the process, launch Inspire from your new Home screen and login with your username and password.
- Save your credentials to Chrome.