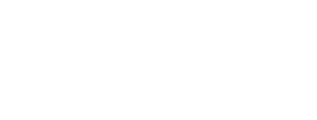Embed an Office 365 document, like a spreadsheet or chart, in a dashboard to increase visibility and engagement.
Inspire allows you to embed any Office 365 document into a dashboard.
There are many ways you can use embedded documents. The example below, an Excel Chart of a survey graph, is embedded in a dashboard; the survey graph shows an opportunity to improve engagement through recognition. This data is actionable.
Displaying it on the dashboard increases visibility. Adding a well-constructed OKR can drive purposeful, mindful use of recognition.
This is just one example of the many ways you can use embedded documents. A Sales Revenue spreadsheet is another common example of data you might consider embedding in a dashboard.
The same steps can be taken for Word, PowerPoint and other Office 365 documents. For Google documents, please see the note below.
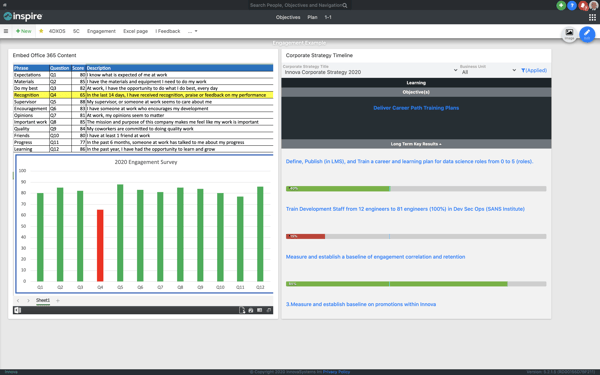
1. Create or edit an existing spreadsheet in Excel Online.
2. Click File then Share, and then click Embed.
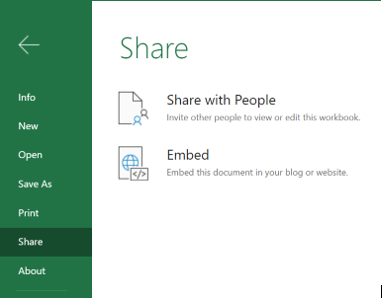
TIP: For Microsoft Office - If you do not see the same Share options as shown below, be sure you are accessing the Excel Object using Office 365.
3. From the Embed dialog, choose any object you want to show (the example shows sharing a spreadsheet with a chart).
4. Set any other options and copy the full Embed code.
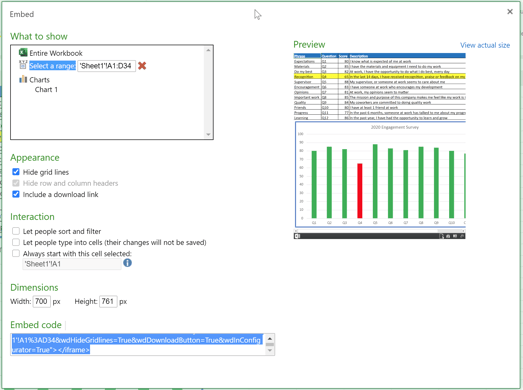
5. Open Inspire, navigate to the dashboard where you want to embed the document, and click the Edit ![]() icon.
icon.
6. Click the + Widget  icon.
icon.
7. Click the Embed Office 365 Content Widget.
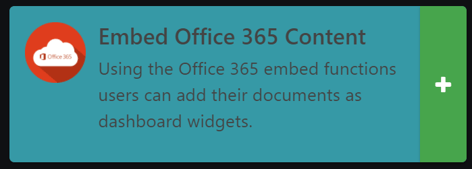
8. Paste the Embed code (from Step 4) to the URL field in the widget’s configuration.
9. Set a relevant title.
10. Set the Width and Height for the best fit.
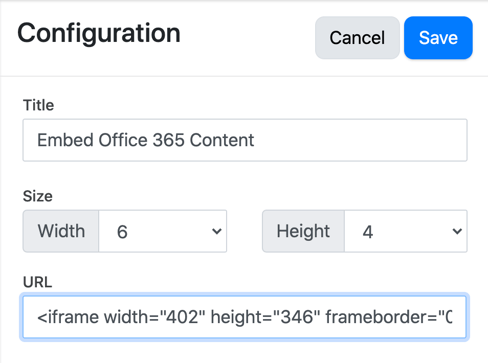
11. Click the Save  button.
button.
12. Click the Done editing this dashboard  button.
button.
Your browser must also be setup to allow third-party cookies to show the embedded content. To enable this, follow these steps in Chrome or Edge:
Click ellipsis in top right and select settings: 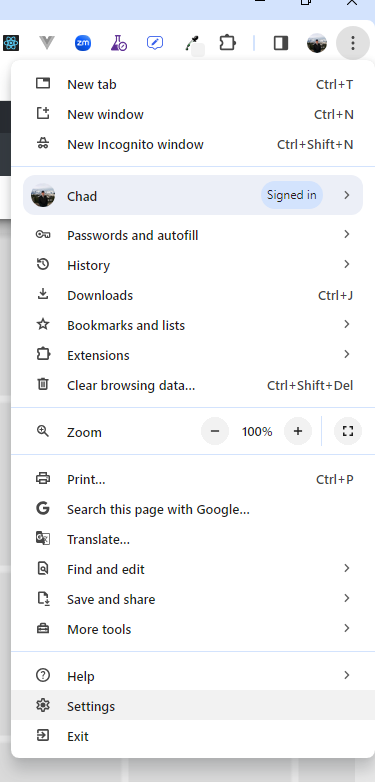
Search for cookie and choose third-party cookies
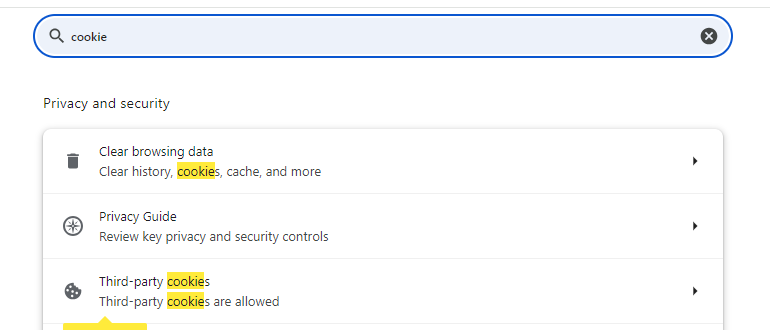
Ensure Allow third-party cookies is enabled
And add the App.InspireSoftware.com URL listed in the Sites allowed to use third-party cookies as well as the URL with the location of the document you want to embed (your SharePoint site or OneDrive):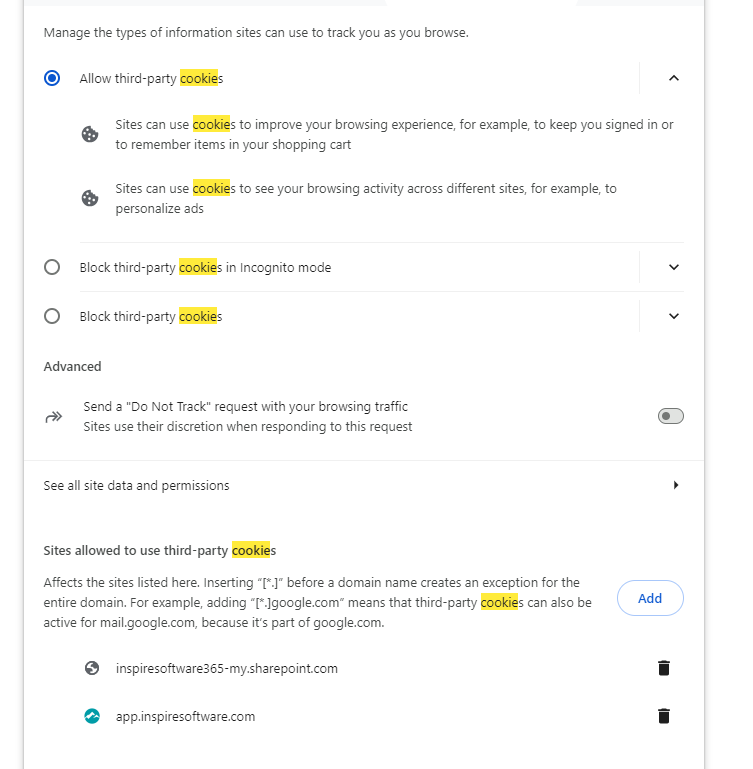
Open Inspire and view the dashboard with the Embed Widget.
NOTE: For Google Applications like Docs or Sheets - open the document, click share, copy the link to the clipboard, and start at Step 5 above. The widget for Embed Office 365 Content will also work for Google documents.
Please refer to these articles for further information on the topics below if you need additional assistance: